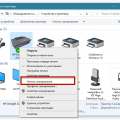Windows 10 предоставляет пользователям удобные инструменты для сканирования различных документов и изображений непосредственно с компьютера. Современные сканеры, подключенные к устройству, интегрируются с операционной системой Windows 10, что позволяет легко и быстро осуществлять процесс сканирования.
В этой статье мы рассмотрим основные функции сканера Windows 10 и подробно расскажем о методах его использования. Независимо от того, нужно ли вам сканировать текстовые документы, фотографии или другие материалы, Windows 10 предоставляет надежные средства для выполнения данной задачи.
Узнайте, как настроить сканер, выбрать разрешение, формат файла и другие параметры сканирования с помощью операционной системы Windows 10 и сделайте процесс сканирования проще и эффективнее.
Основные функции сканера Windows 10
Windows 10 предоставляет встроенное приложение Сканер, которое позволяет сканировать документы и изображения с устройств, оборудованных сканерами. Основные функции сканера Windows 10 включают:
- Сканирование документов и изображений
- Настройка параметров сканирования (яркость, контраст и другие)
- Выбор формата и расширения результирующего файла сканирования
- Сохранение сканированных документов на компьютере
- Отправка сканированных документов по электронной почте или печать
Используя встроенное приложение Сканер в Windows 10, пользователи могут легко сканировать и обрабатывать документы без необходимости установки дополнительного программного обеспечения.
Развертывание сканера на ПК
Для начала работы с сканером Windows 10 необходимо убедиться, что устройство подключено к компьютеру и правильно идентифицировано. Затем следует открыть программу сканирования, которая доступна через меню «Пуск» или путем поиска в поисковой строке. После этого следует выбрать режим сканирования и параметры сканирования в зависимости от задачи. После завершения сканирования можно сохранить полученный документ на компьютере или отправить на печать.
Установка ПО сканера
1. Подключите сканер к компьютеру с помощью кабеля USB.
2. Дождитесь автоматического обнаружения устройства операционной системой Windows 10.
3. Откройте меню «Пуск» и выберите «Параметры».
4. В разделе «Устройства» найдите вкладку «Сканеры и принтеры» и откройте её.
5. Нажмите на кнопку «Добавить сканер или принтер».
6. Windows 10 начнет поиск доступных устройств. Выберите сканер из списка и нажмите «Далее».
7. Дождитесь окончания процесса установки драйверов для сканера.
8. После завершения установки ПО сканера рекомендуется перезагрузить компьютер.
Подключение и настройка устройства
Для использования сканера в Windows 10 необходимо подключить устройство к компьютеру. Для этого выполните следующие шаги:
| 1. | Подключите сканер к компьютеру с помощью кабеля USB или через беспроводное соединение, если устройство поддерживает эту функцию. |
| 2. | Дождитесь, пока операционная система Windows 10 автоматически обнаружит подключенное устройство и установит необходимые драйверы. |
| 3. | После установки драйверов сканера перейдите в раздел настроек устройства в Панели управления Windows 10 для дальнейшей настройки параметров сканирования. |
После завершения этих шагов вы сможете использовать сканер для сканирования документов, фотографий и других материалов на компьютере под управлением Windows 10.
Проверка совместимости с Windows 10
Перед установкой сканера на компьютер с операционной системой Windows 10 необходимо убедиться в его совместимости с данной версией ОС. Для этого рекомендуется посетить официальный сайт производителя сканера и проверить список поддерживаемых операционных систем. Также можно обратиться к документации к устройству или связаться с технической поддержкой.
Методы использования сканера
1. Сканирование документов и изображений для сохранения в цифровом формате.
2. Создание электронных копий бумажных документов с возможностью редактирования и сохранения на компьютере.
3. Использование сканера для создания PDF-файлов с возможностью поиска по тексту.
4. Сканирование фотографий и изображений для дальнейшего редактирования или печати.
5. Использование сканера для захвата изображений с инструкций, книг и другой печатной информации.
Сканирование документов и фотографий
Сканер Windows 10 позволяет легко и удобно сканировать как документы, так и фотографии. Для сканирования документа или фотографии подключите устройство к компьютеру и запустите приложение «Сканировать» или «Камера».
Выберите тип сканирования (документ или фотография) и разрешение сканирования, затем разместите документ или фотографию на стекле сканера или в лотке для документов. Не забудьте проверить настройки сканирования и выбрать необходимый формат сохранения файла.
После того, как сканирование завершено, сохраните полученный файл в нужном формате (например, PDF или JPEG) и выберите место сохранения. Теперь у вас есть отсканированный документ или фотография, готовые к использованию!