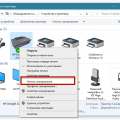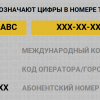Старый сканер – это надежное устройство, которое может пригодиться в повседневной работе, но иногда возникают проблемы с его подключением и функционированием. Если у вас возникла неисправность сканера при работе на операционной системе Windows 10, не отчаивайтесь, в этой статье мы рассмотрим подробное руководство по исправлению проблемы.
В первую очередь, важно проверить подключение сканера к компьютеру. Убедитесь, что кабель подключения и сам порт работоспособны. Попробуйте переподключить сканер к другому USB-порту на компьютере. Иногда проблемы возникают из-за неисправного кабеля или порта.
Далее стоит обратить внимание на драйверы сканера. Убедитесь, что установлены актуальные драйверы для вашей модели сканера, совместимые с Windows 10. В случае необходимости, загрузите и установите последнюю версию драйверов с официального сайта производителя устройства.
Решение проблем со сканером в Windows 10
Если у вас возникли проблемы с работой старого сканера в Windows 10, следуйте этим рекомендациям для исправления ситуации:
| 1. | Проверьте подключение сканера: убедитесь, что кабель подключен к компьютеру правильно и что сканер включен. |
| 2. | Обновите драйвер сканера: зайдите в Диспетчер устройств, найдите свой сканер и обновите драйвер. |
| 3. | Перезапустите службы Windows Image Acquisition (WIA) и Windows Print Spooler: запустите командную строку от администратора и выполните команды net stop stisvc, net stop spooler, net start stisvc, net start spooler. |
| 4. | Проверьте наличие обновлений Windows: обновления могут содержать исправления для работы сканера. |
| 5. | Переустановите программу сканирования: удалите программу и переустановите её с официального сайта производителя сканера. |
| 6. | Попробуйте сканировать с помощью встроенных инструментов Windows: откройте приложение «Фотографии» и используйте функцию сканирования. |
Неполадки сканера:
При подключении сканера стоит уделить внимание следующим возможным неполадкам:
| 1. | Неисправность USB-порта, к которому подключен сканер. Попробуйте подключить сканер к другому порту и проверить работоспособность. |
| 2. | Драйвер сканера устарел или поврежден. Переустановите драйвера сканера с официального сайта производителя. |
| 3. | Конфликт между сканером и другими устройствами. Отключите другие устройства и попробуйте использовать сканер в отдельности. |
| 4. | Проблемы с программным обеспечением. Проверьте корректность установленного ПО и обновите его до последней версии. |
Ошибка сканирования в Windows 10
Ошибка сканирования в Windows 10 может возникать по разным причинам, таким как отсутствие драйверов сканера, проблемы с подключением устройства, несовместимость программного обеспечения и другие факторы. Для устранения ошибки следует выполнить следующие шаги:
- Убедитесь, что драйверы сканера установлены правильно. Проверьте их наличие в диспетчере устройств.
- Проверьте подключение сканера к компьютеру. Подключите его к другому порту USB или используйте другой кабель.
- Обновите программное обеспечение сканера до последней версии.
- Попробуйте выполнить сканирование с помощью встроенных средств Windows 10, таких как «Камера» или «Paint».
- Проверьте работу сканера на другом компьютере, чтобы исключить возможные проблемы с самим устройством.
Не работает сканер после обновления Windows 10
После обновления операционной системы Windows 10 многие пользователи сталкиваются с проблемой, когда сканер перестает работать корректно. Это может быть вызвано несовместимостью драйверов или нарушением настроек системы.
Чтобы исправить данную проблему, сначала попробуйте обновить драйвера для сканера. Для этого зайдите на официальный сайт производителя устройства и загрузите последнюю версию драйвера для Windows 10.
Также, убедитесь, что сканер подключен к компьютеру правильно и все кабели целые. Попробуйте подключить сканер к другому USB-порту или использовать другой кабель для его подключения.
Если проблема остается, попробуйте выполнить поиск ошибок в системе через Диспетчер устройств. Если сканер отображается с ошибкой, попробуйте обновить или переустановить драйвер через Диспетчер устройств.
Если все вышеперечисленные методы не дали результатов, возможно, проблема кроется в настройках операционной системы. В этом случае рекомендуется обратиться к специалисту или технической поддержке производителя устройства.
Шаги по восстановлению:
- Проверьте подключение сканера к компьютеру и убедитесь, что все кабели надежно подключены.
- Перезагрузите компьютер и сканер, чтобы устранить возможные программные сбои.
- Обновите драйвера сканера. Перейдите в Диспетчер устройств, найдите сканер, щелкните правой кнопкой мыши и выберите «Обновить драйвер».
- Проверьте наличие обновлений для Windows 10. Может быть, обновление операционной системы решит проблему совместимости сканера.
- Попробуйте подключить сканер к другому USB-порту на компьютере. Иногда проблема может быть в порту.
- Перейдите на официальный сайт производителя сканера и загрузите последние драйверы и программное обеспечение.
- Если ничто из вышеперечисленного не помогло, обратитесь за помощью к специалисту или сервисному центру.
Установка обновленных драйверов:
1. Перейдите на официальный веб-сайт производителя сканера и найдите страницу поддержки со скачиванием драйверов для вашей модели.
2. Скачайте последнюю версию драйверов для Windows 10 на ваш компьютер.
3. Запустите загруженный файл и следуйте инструкциям мастера установки драйверов.
4. После завершения установки перезагрузите компьютер, чтобы изменения вступили в силу.
5. Подключите сканер к компьютеру и убедитесь, что он правильно распознан новыми драйверами.
6. Протестируйте работу сканера, чтобы удостовериться, что он начал функционировать корректно.
Проверка подключения и настроек сканера
Прежде чем приступать к исправлению неисправностей сканера, важно убедиться, что устройство правильно подключено к компьютеру и его настройки корректны. Вот несколько шагов для проверки подключения и настроек сканера:
| Шаг 1: | Убедитесь, что кабель USB (или другой используемый кабель) правильно подключен к сканеру и компьютеру. |
| Шаг 2: | Проверьте, что сканер включен и его индикаторы питания горят. |
| Шаг 3: | Зайдите в настройки устройства в Windows 10 и убедитесь, что сканер определен и правильно настроен. |
| Шаг 4: | Попробуйте подключить сканер к другому порту USB на компьютере, чтобы исключить возможные проблемы с портом. |
Если после выполнения вышеперечисленных шагов проблема с подключением и настройками сканера не решена, переходите к следующему этапу по исправлению неисправностей.
Использование встроенных инструментов отладки Windows 10
Еще одним полезным инструментом является Средство проверки файлов системы, или sfc. Для запуска этой утилиты необходимо открыть Командную строку от имени администратора и ввести команду «sfc /scannow». Она автоматически проверит целостность системных файлов и в случае нахождения ошибок попытается восстановить их.