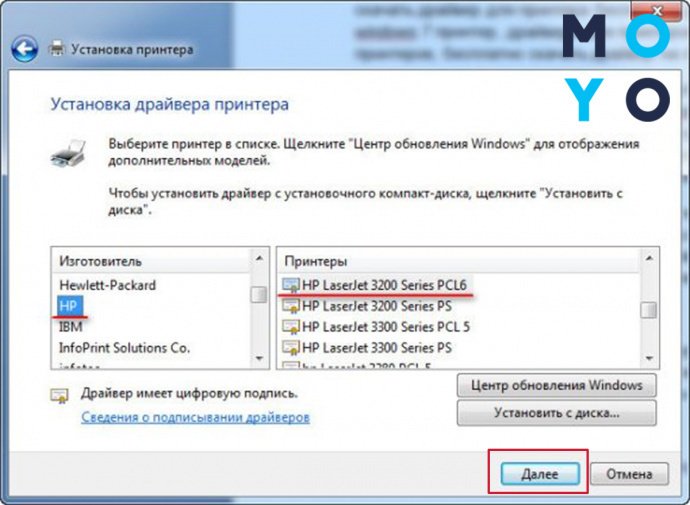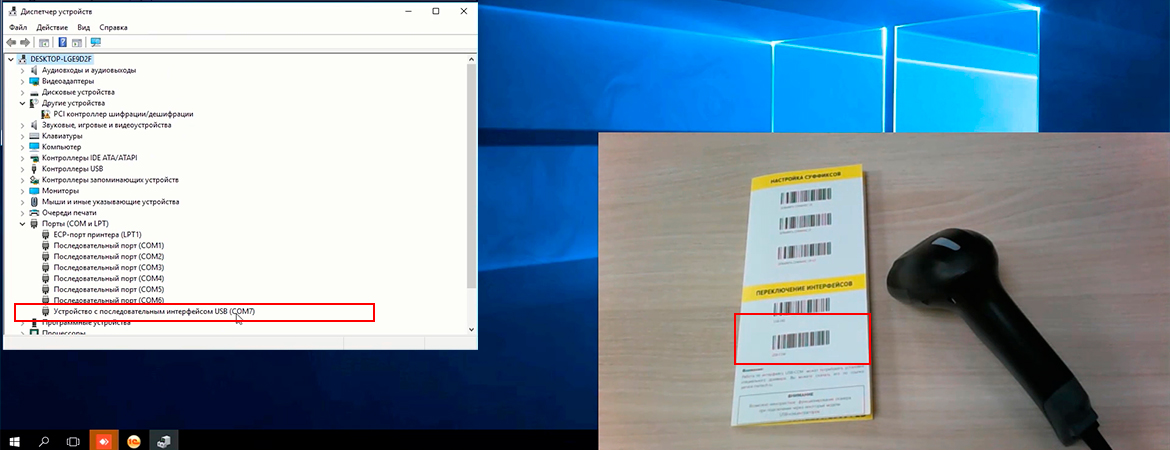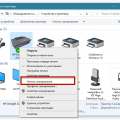Подключение сканера к компьютеру с операционной системой Windows 10 может показаться сложной задачей для многих пользователей. Однако, следуя нескольким простым шагам, вы сможете легко и быстро настроить свое устройство.
Шаг 1: Подготовьте сканер и необходимые кабели. Убедитесь, что сканер подключен к электропитанию и у вас есть все необходимые кабели для подключения к компьютеру.
Шаг 2: Подключите сканер к компьютеру. Сначала установите программное обеспечение, поставляемое вместе со сканером. Затем подключите сканер к компьютеру с помощью USB-кабеля или другого доступного интерфейса.
Подключение сканера к компьютеру
Для успешного подключения сканера к компьютеру с операционной системой Windows 10, выполните следующие шаги:
- Убедитесь, что сканер соединен с компьютером с помощью USB-кабеля или другого соответствующего интерфейса.
- Включите сканер и дождитесь, пока операционная система обнаружит устройство.
- Откройте «Панель управления» на компьютере и выберите раздел «Оборудование и звук».
- Нажмите на «Устройства и принтеры» и найдите свой сканер в списке устройств.
- Щелкните правой кнопкой мыши по значку сканера и выберите «Установить как стандартный».
- Теперь сканер подключен к компьютеру и готов к использованию для сканирования документов и изображений.
Шаг 1: Подготовка сканера
1. Распакуйте сканер из упаковки и проверьте на наличие всех деталей.
2. Подключите сканер к розетке с помощью кабеля питания, который идет в комплекте.
3. Установите картриджи или тонер в соответствии с инструкцией к вашему сканеру.
4. Включите сканер и дождитесь, пока он завершит инициализацию.
Выбор места для установки
Перед подключением сканера к компьютеру необходимо определить место для установки устройства. Важно выбрать удобное и безопасное место, чтобы сканер был легко доступен для использования, но при этом не мешал повседневным операциям.
Рекомендуется выбрать место с плоским, устойчивым поверхностью, чтобы устройство не могло упасть или соскользнуть. Также учтите наличие достаточной длины кабеля сканера для подключения к компьютеру без излишнего напряжения.
Поместите сканер на рабочем столе или на специальной полке рядом с компьютером, чтобы иметь возможность свободного доступа к устройству. Оптимальным вариантом будет место, где нет прямых источников тепла или холода, чтобы избежать негативного влияния на работу сканера.
Подключение к электропитанию
Перед тем как подключить сканер к компьютеру, убедитесь, что устройство подключено к источнику электропитания. Для этого используйте штекер питания, который поставляется в комплекте с вашим сканером. Вставьте штекер в соответствующее гнездо на сканере и затем подключите другой конец к розетке.
Убедитесь, что сканер получает электричество, проверив индикатор питания или светодиод на устройстве. Если устройство не включается, проверьте состояние розетки и штекера питания.
Подключение к электропитанию – важный шаг перед началом использования сканера, поэтому уделите этому внимание, чтобы избежать проблем в будущем. Когда сканер успешно подключен к источнику питания, можно приступать к подключению к компьютеру.
Шаг 2: Установка драйверов
После того как сканнер физически подключен к компьютеру, необходимо установить соответствующие драйвера. Драйверы обеспечивают корректное взаимодействие между сканером и операционной системой Windows 10.
Для начала загрузите драйверы на официальном сайте производителя сканера. Обычно драйверы предоставляются в виде исполняемых файлов или пакетов установки.
Запустите скачанный файл драйвера и следуйте инструкциям мастера установки. Убедитесь, что процесс установки завершен успешно и сканер опознан системой.
Загрузка программного обеспечения с официального сайта
Для правильной работы сканера необходимо загрузить и установить соответствующее программное обеспечение. Для этого:
- Откройте браузер и перейдите на официальный сайт производителя сканера.
- Найдите раздел «Поддержка» или «Поддержка/Драйверы» на сайте.
- Выберите модель вашего сканера из списка.
- Скачайте последнюю версию драйверов для Windows 10.
- Запустите скачанный файл и следуйте инструкциям мастера установки.
После успешной установки драйверов сканер должен быть готов к использованию на компьютере с Windows 10.
Установка драйверов с помощью диска, поставляемого в комплекте
1. Вставьте диск с драйверами в CD/DVD-привод компьютера.
2. Дождитесь автоматического запуска установочного мастера или откройте диск в проводнике и запустите установочный файл вручную.
3. Следуйте инструкциям на экране, чтобы завершить установку драйверов сканера.
4. После завершения установки перезагрузите компьютер, чтобы изменения вступили в силу.
5. Подключите сканер к компьютеру, следуя инструкциям производителя для дальнейшей настройки.
Шаг 3: Подключение через USB
2. Подождите несколько секунд, чтобы операционная система Windows 10 обнаружила устройство и установила необходимые драйверы. Обычно это происходит автоматически.
3. Проверьте успешное подключение сканера, открыв устройства на компьютере и убедившись, что сканер отображается в списке подключенных устройств.
4. Теперь ваш сканер готов к использованию. При необходимости установите специализированное программное обеспечение для сканирования или используйте встроенные функции операционной системы Windows 10.
Выбор порта USB на компьютере
Перед подключением сканера к компьютеру необходимо выбрать подходящий порт USB. Компьютер может иметь несколько портов USB, и правильный выбор может повлиять на стабильную работу устройства.
Чтобы выбрать порт USB, рекомендуется использовать порты на задней панели компьютера. Они чаще всего надежнее и обеспечивают стабильное питание для подключенных устройств.
При выборе порта USB также стоит обратить внимание на его тип. Например, если у вас есть USB 3.0 порт, то лучше использовать его для сканера, так как он обеспечит более быструю передачу данных.
Выбрав подходящий порт USB на компьютере, можно приступать к подключению сканера и установке необходимых драйверов для начала работы.