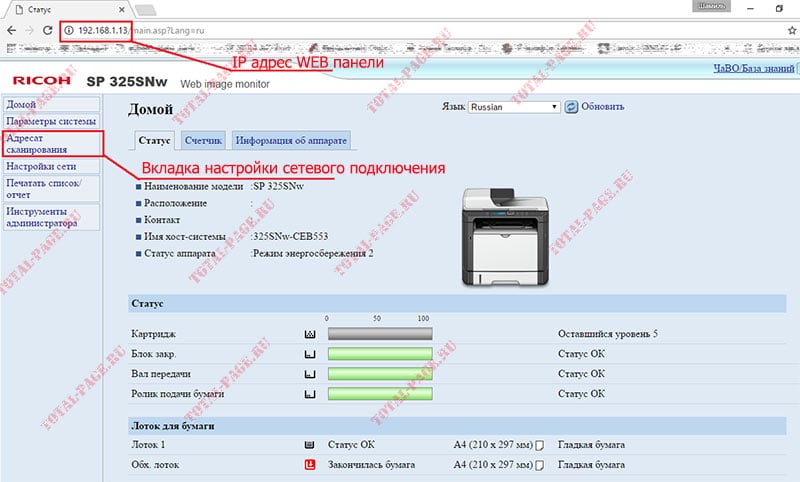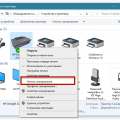Если у вас есть USB-сканер и вы хотите настроить сканирование по сети для более удобного доступа к устройству, то данная инструкция поможет вам справиться с этой задачей. Настройка сканирования по сети позволит вам легко сканировать документы прямо с компьютера или устройства мобильного доступа.
Прежде чем приступить к настройке, убедитесь, что у вас есть доступ к сети, в которой находится устройство со сканером. Главное требование — компьютер и сканер должны быть подключены к одной сети. Также необходимо установить драйверы для работы сканера на вашем компьютере.
Следуя этой подробной инструкции, вы сможете настроить сканирование по сети с USB-сканером без лишних затруднений и улучшить удобство использования вашего устройства.
Настройка сканирования по сети с USB-сканером
Настройка сканирования по сети с USB-сканером может показаться сложной, но с помощью правильной инструкции вы сможете выполнить все шаги без проблем. В этом разделе мы подробно опишем процесс настройки, чтобы вы могли легко осуществить сканирование через ваш USB-сканер.
Шаг 1: Подключите USB-сканер к вашему компьютеру и убедитесь, что он корректно распознан системой. Драйверы сканера должны быть установлены и работоспособны.
Шаг 2: Откройте программу сканирования на вашем компьютере. Обычно это приложение от производителя сканера или стандартная программа сканирования операционной системы.
Шаг 3: В программе сканирования найдите опцию настройки сетевого сканирования. Обычно она находится в разделе «Настройки» или «Сеть».
Шаг 4: Введите IP-адрес вашего компьютера или устройства, к которому подключен USB-сканер. Установите соединение и дождитесь подтверждения успешного подключения.
Шаг 5: Теперь вы можете выбрать параметры сканирования (разрешение, формат файла и другие) и начать сканирование через сеть с использованием вашего USB-сканера.
Следуя этой инструкции, вы сможете легко настроить сканирование по сети с USB-сканером и использовать его без проблем. При возникновении затруднений обратитесь к руководству пользователя для конкретного сканера или операционной системы.
Подготовка USB-сканера
Перед началом настройки сканирования через сеть с USB-сканером необходимо его правильно подготовить:
- Подключите сканер к компьютеру: Убедитесь, что USB-кабель сканера надежно подключен к компьютеру. При необходимости используйте дополнительный USB-порт для подключения.
- Убедитесь в работоспособности сканера: Включите сканер и убедитесь, что он работает корректно. Проверьте, что индикаторы на сканере указывают на его готовность к использованию.
- Установите драйверы: Установите необходимые драйверы для работы сканера на вашем компьютере. Обычно драйверы поставляются на диске в комплекте с устройством или их можно загрузить с официального сайта производителя.
После выполнения указанных шагов вы будете готовы к дальнейшей настройке сканирования по сети с USB-сканером.
Подключение к компьютеру
1. Установите драйверы для USB-сканера на ваш компьютер.
2. Подсоедините USB-кабель сканера к порту компьютера.
3. Убедитесь, что сканер включен и правильно подключен к компьютеру.
4. Дождитесь, пока операционная система компьютера обнаружит новое устройство.
5. Откройте программу для сканирования на компьютере и проверьте, что сканер определяется.
6. Теперь вы готовы к настройке сканирования по сети с USB-сканером.
Настройка сканирования по сети
Для настройки сканирования по сети с USB-сканером, следуйте указанным ниже шагам:
| Шаг 1: | Подключите USB-сканер к сети Wi-Fi или Ethernet с помощью соответствующего адаптера. |
| Шаг 2: | Установите драйверы сканера на компьютер, к которому он будет подключен. |
| Шаг 3: | Запустите программу сканирования и выберите опцию «Поиск по сети» или «Настройки сети». |
| Шаг 4: | Укажите IP-адрес сканера или его сетевое имя в соответствующем поле. |
| Шаг 5: | Произведите тестовое сканирование, чтобы убедиться, что настройка выполнена корректно. |
Настройка IP-адреса устройства
Шаг 1: Для начала откройте программное обеспечение сканера на компьютере.
Шаг 2: Выберите раздел «Настройки» или «Сканеры» в меню программы.
Шаг 3: Найдите опцию «Настройки сети» или «Сетевые настройки» и откройте ее.
Шаг 4: Введите IP-адрес, подсеть и шлюз для вашего устройства сканирования.
Шаг 5: Сохраните изменения и перезапустите сканер для применения новых настроек.
После завершения этих шагов вы сможете использовать сканер по сети с помощью его IP-адреса.
Установка специализированного ПО
Шаг 1: Перейдите на официальный сайт производителя сканера и найдите раздел загрузок.
Шаг 2: Найдите программу для сканирования по сети, совместимую с вашей операционной системой, и скачайте её на компьютер.
Шаг 3: Запустите загруженное программное обеспечение и следуйте инструкциям мастера установки.
Шаг 4: После установки программы настройте параметры сканирования, указав необходимые настройки.
Шаг 5: Перезагрузите компьютер, чтобы завершить установку и обновление настроек.
Шаг 6: Теперь вы готовы сканировать документы по сети с помощью USB-сканера.
Запуск сканирования
После того как вы правильно настроили сканер и подключили его к сети, переходите к запуску сканирования:
- Откройте программное обеспечение для сканирования на компьютере.
- Выберите сетевой сканер в списке доступных устройств.
- Укажите необходимые параметры сканирования, такие как разрешение, формат файла и т. д.
- Нажмите кнопку «Сканировать» или аналогичную, чтобы начать процесс сканирования.
- Дождитесь завершения сканирования и сохраните результат на компьютере.
Выбор параметров сканирования
Перед началом сканирования по сети с USB-сканером необходимо выбрать соответствующие параметры для получения оптимального результата. При выборе параметров следует обратить внимание на разрешение сканирования, формат файла и цветовое пространство.
Установите необходимое разрешение сканирования в зависимости от требований к качеству изображения. Высокое разрешение подходит для сканирования фотографий и документов с мелкими деталями, но может занимать больше места на диске. Низкое разрешение подойдет для сканирования текста или черновиков.
Выберите формат файла, который соответствует вашим потребностям. Например, JPEG подходит для фотографий, а PDF — для сканирования документов. Рекомендуется также выбирать цветовое пространство в зависимости от отображения цветов на сканируемом документе.
Не забудьте сохранить выбранные параметры для последующих сканирований, чтобы избежать необходимости их повторной настройки.
Сохранение отсканированных документов
После завершения сканирования документа настройте параметры сохранения. Часто вы можете выбрать формат файла (например, PDF, JPEG или TIFF) и разрешение сканирования. Укажите папку, в которую будут сохраняться отсканированные документы.
Для более удобного организации файлов рекомендуется создать отдельные папки или подпапки для разных типов документов или проектов. Введите название файла и сохраните отсканированный документ.
Вы также можете настроить сканер таким образом, чтобы отсканированные документы отправлялись по электронной почте или загружались на облачное хранилище.
| Формат файла: | PDF, JPEG, TIFF |
| Разрешение сканирования: | Выберите подходящее разрешение для вашего проекта или задачи |
| Папка сохранения: | Выберите или создайте папку для сохранения отсканированных документов |