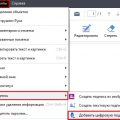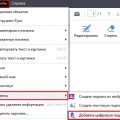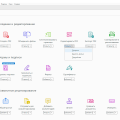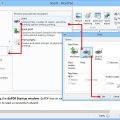Обеспечение правовой значимости документов в формате PDF может потребовать вставки печати и подписи. Это важные моменты, которые обеспечат документу официальный характер и защиту от подделок. В данной статье мы рассмотрим, каким образом можно добавить печать и подпись в PDF файл, следуя простым шагам.
Использование специальных инструментов и программ позволяет достичь необходимого уровня безопасности и законности ваших документов. Благодаря удобству и эффективности процесса, будет легко осуществить вставку печати и подписи в любой PDF файл, сохраняя все его характеристики и целостность.
Подробная пошаговая инструкция в данной статье поможет вам разобраться в процессе добавления печати и подписи, благодаря чему вы сможете повысить документальную защиту и привлекательность ваших файлов в формате PDF.
Печать и подпись в PDF файл
Для вставки печати и подписи в PDF файл, следуйте указанным ниже шагам:
| Шаг 1 | Откройте PDF файл, в который вы хотите вставить печать и подпись. |
| Шаг 2 | Выберите инструмент «Печать» в программе просмотра PDF файлов. |
| Шаг 3 | Выберите опцию «Вставить печать» и выберите файл с вашей печатью. |
| Шаг 4 | Поместите печать в нужное место на документе и подтвердите действие. |
| Шаг 5 | Для вставки подписи, выберите инструмент «Подписать» и следуйте инструкциям для добавления своей подписи. |
Как добавить печать в PDF
Чтобы добавить печать в PDF документ, выполните следующие шаги:
| 1. | Откройте PDF файл в программе для редактирования PDF. |
| 2. | Выберите инструмент «Добавить печать» или «Insert Stamp». |
| 3. | Выберите подходящую печать из доступных штампов. |
| 4. | Разместите печать на нужном месте в документе. |
| 5. | Подпишите документ, если требуется, используя доступные инструменты. |
| 6. | Сохраните изменения. |
Шаг 1: Откройте PDF файл
Прежде всего, необходимо открыть PDF файл, в который вы планируете вставить печать и подпись. Для этого запустите программу для просмотра PDF файлов на вашем компьютере. Обычно это Adobe Acrobat Reader или другое подобное приложение.
Примечание: Если у вас нет программы для просмотра PDF файлов, вы можете скачать ее с официального сайта Adobe или использовать бесплатные альтернативы, такие как Foxit Reader или Sumatra PDF.
Шаг 2: Нажмите на кнопку «Печать»
После того как вы выбрали нужный документ для редактирования, нажмите на кнопку «Печать». Обычно эта кнопка находится в меню верхней панели или доступна через сочетание клавиш Ctrl+P. Нажав на неё, откроется диалоговое окно с параметрами печати.
Как вставить подпись в PDF
Для вставки подписи в PDF файл следуйте указанным ниже шагам:
| 1. | Откройте PDF документ, куда необходимо вставить подпись. |
| 2. | Выберите инструмент «Вставить подпись» или «Добавить подпись» в программе для просмотра PDF файлов. |
| 3. | Создайте новую подпись или загрузите ранее созданную с помощью сети или вашего устройства. |
| 4. | Разместите подпись на нужном месте в документе и отрегулируйте размер и положение, если необходимо. |
| 5. | Сохраните изменения в PDF файле после вставки подписи. |
Шаг 1: Откройте PDF файл в программе
Прежде чем вставлять печать и подпись в PDF, необходимо открыть файл в специальной программе для работы с PDF. Подходящими программами могут быть Adobe Acrobat, Foxit Reader, PDF-XChange Viewer и другие. Откройте выбранный файл, используя приложение PDF и перейдите к следующему шагу.
Шаг 2: Выберите инструмент «Вставить подпись»
После выбора инструмента для добавления печати, щелкните на панели инструментов на кнопке «Вставить подпись». Этот инструмент обеспечивает возможность добавить подпись к документу. Выберите место на документе, где вы хотите разместить подпись.
| 1. Выберите инструмент «Вставить подпись» |
| 2. Щелкните на месте в документе для размещения подписи |
Процесс сохранения и отправки PDF
После вставки печати и подписи в PDF файл необходимо сохранить изменения. Для этого следуйте инструкциям вашего программного обеспечения (например, Adobe Acrobat Reader) и выберите опцию сохранения файла в меню.
После сохранения PDF файла с вашей печатью и подписью, вы можете отправить его по электронной почте, загрузить на сайт или передать на флеш-накопителе. Убедитесь, что получатели могут открыть PDF файл и увидеть вставленные печать и подпись.