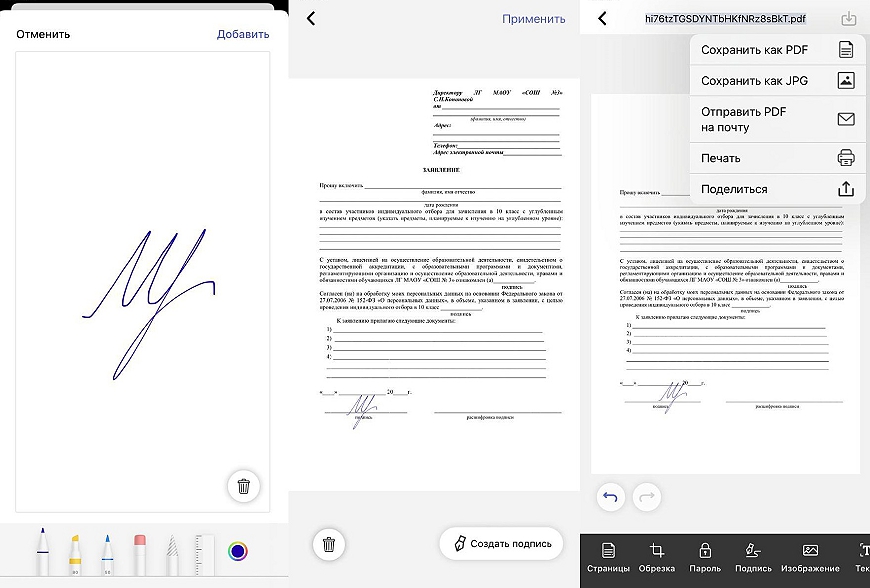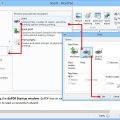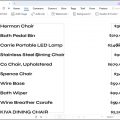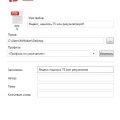Подписывать и печатать PDF-файлы может быть необходимо в различных ситуациях, будь то оформление документов, нотариальное заверение или отправка важной информации. Важно знать эффективные способы как быстро и удобно добавить подпись или печать на PDF, не перепечатывая документы.
Сегодня существует несколько простых и эффективных методов, которые позволят вам быстро решить эту задачу. В данной статье мы рассмотрим пять легких способов, с помощью которых вы сможете добавить подпись или печать на PDF, не тратя много времени и усилий.
Благодаря новым технологиям и онлайн-сервисам, процесс добавления подписи на PDF стал более доступным и удобным. Не важно, где вы находитесь и какого устройства вы используете, наш список способов поможет вам справиться с этой задачей с легкостью и без лишних затрат времени.
Как добавить подпись или печать на PDF
Добавление подписи или печати на PDF-документ может быть важным шагом, если вам нужно подтвердить авторство или профессиональный характер документа. Вот несколько способов, как быстро добавить подпись или печать на PDF:
| Способ | Описание |
| 1. Использование онлайн-сервисов | Множество онлайн-сервисов предлагают возможность добавить подпись или печать на PDF, просто загрузив свой документ и следуя инструкциям на сайте. |
| 2. Использование специализированного программного обеспечения | Существует множество программ, таких как Adobe Acrobat, которые позволяют легко добавлять подписи и печати на PDF-документы с помощью специальных инструментов. |
| 3. Использование мобильных приложений | Для быстрого добавления подписи или печати на PDF можно воспользоваться специализированными мобильными приложениями, доступными на платформах iOS и Android. |
| 4. Использование программных инструментов | Некоторые программные инструменты, такие как Microsoft Word или Google Docs, позволяют экспортировать документ в формат PDF с добавленными подписями и печатями. |
| 5. Ручное добавление визуальных элементов | Если у вас нет доступа к специальным инструментам, можно добавить подпись или печать на PDF вручную, распечатав документ, подписав его, а затем сканируя обратно. |
Метод 1: Использование онлайн-сервисов
Онлайн-сервисы предоставляют удобные инструменты для быстрого добавления подписи или печати на PDF файлы. Для этого необходимо выбрать подходящий сервис, загрузить файл, добавить подпись или печать с помощью соответствующих инструментов и сохранить результат.
Преимущества использования онлайн-сервисов включают доступность через браузер без необходимости установки дополнительного программного обеспечения, простоту в использовании и возможность работать с файлами из любого места, где есть доступ к интернету.
Быстрое добавление
Чтобы быстро добавить подпись или печать на PDF, можно воспользоваться онлайн-сервисами. Просто загрузите файл, выберите нужное место для подписи, добавьте текст или изображение и сохраните готовый документ. Этот метод позволяет быстро редактировать PDF-файлы без необходимости установки дополнительных программ на компьютер.
Метод 2: Использование программы Adobe Acrobat
Для добавления подписи или печати в PDF в Adobe Acrobat, откройте файл в программе. Затем выберите инструмент добавления подписи и следуйте инструкциям на экране. Вы также можете добавить текстовую печать, следуя аналогичным шагам.
Adobe Acrobat предлагает множество дополнительных функций для работы с PDF-файлами, что делает этот метод удобным и эффективным способом добавить подпись или печать на документ.
Простые инструкции
1. Откройте выбранный способ добавления подписи или печати на PDF: онлайн-сервис, программу или мобильное приложение.
2. Загрузите нужный PDF-файл в инструмент.
3. Выберите опцию «Добавить подпись» или «Добавить печать».
4. Создайте или загрузите свою подпись, задайте место и размер для размещения.
5. Щелкните на PDF-документе, чтобы добавить подпись или печать.
6. Сохраните изменения и получите готовый файл с подписью или печатью.
Метод 3: Использование мобильных приложений
Если у вас нет доступа к компьютеру или вам удобнее работать с документами на мобильном устройстве, вы можете воспользоваться мобильными приложениями для редактирования PDF-файлов. На сегодняшний день существует множество приложений, которые позволяют добавлять подписи и печати на PDF прямо с вашего смартфона или планшета.
Некоторые из популярных приложений для работы с PDF на мобильных устройствах:
| Adobe Acrobat Reader | – одно из самых распространенных приложений для просмотра и редактирования PDF-файлов. В нем можно легко добавлять подписи и печати на документы. |
| PDF Expert | – это приложение предлагает богатый набор функций для работы с PDF, включая возможность добавления различных элементов на документ. |
| Microsoft Office Lens | – приложение, которое умеет сканировать документы и сохранять их в PDF-формате. Вы также можете легко добавить свою подпись или печать на отсканированный документ. |
Удобство использования
Благодаря доступности подобных инструментов, пользователи могут быстро обработать документы без необходимости установки специализированных программ на своем компьютере. Это значительно экономит время и силы, позволяя сосредоточиться на самом содержании документов, а не на технической стороне процесса.
Также, многие сервисы поддерживают работу с различными типами файлов, что делает возможным не только добавление подписей и печатей, но и внесение изменений в содержимое PDF документов, объединение и разделение файлов, конвертацию в другие форматы и многое другое.