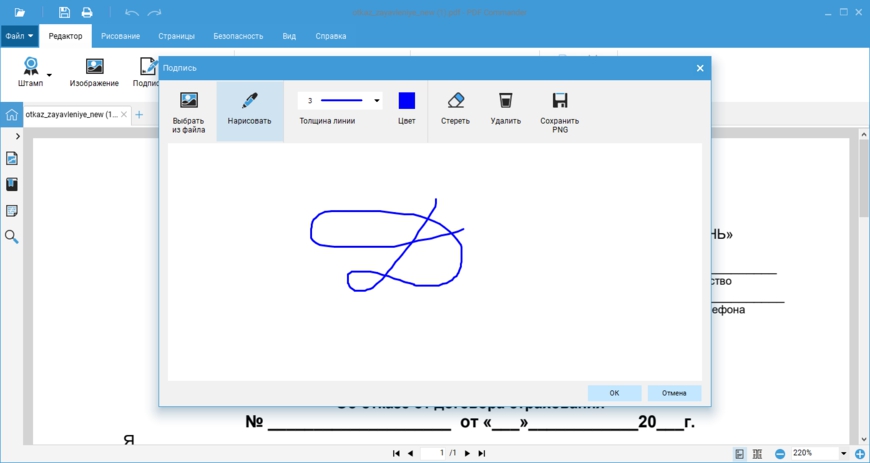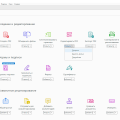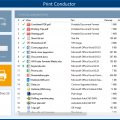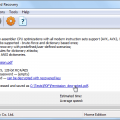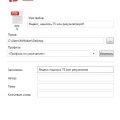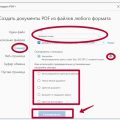Электронные документы стали неотъемлемой частью нашей повседневной жизни, и формат PDF является одним из самых популярных способов обмена информацией. Однако, возникает вопрос о безопасности и подлинности таких документов. Для этого важно уметь добавлять печать и подпись к PDF файлам.
Добавление печати и подписи к PDF документу не только подтверждает его авторство и целостность, но и обеспечивает дополнительный уровень конфиденциальности. В данной статье мы рассмотрим, как можно легко и быстро добавить печать и подпись к PDF файлу с помощью специального программного обеспечения.
Чтобы защитить свои документы и обеспечить им законность, следуйте нашей подробной инструкции по добавлению печати и подписи в PDF, которая поможет вам сделать это без лишних затруднений и ошибок.
Добавление печати в PDF файл
Чтобы добавить печать в PDF файл, следуйте следующим шагам:
| 1. | Откройте PDF файл в программе для просмотра PDF документов. |
| 2. | Выберите опцию «Печать» в меню программы. |
| 3. | Укажите необходимые настройки печати, такие как размер бумаги, ориентацию и другие параметры. |
| 4. | Нажмите кнопку «Печать» для начала печати документа. |
Выбор метода печати
При добавлении печати и подписи в PDF файл важно выбрать подходящий метод в зависимости от ваших целей.
Ручная печать и подписание: Данный метод требует распечатки документа на бумаге, последующей подписи и сканирования обратно в PDF формат. Этот способ удобен для небольшого количества документов и требует доступа к принтеру.
Использование онлайн сервисов: Существуют специализированные онлайн сервисы, которые позволяют добавлять печать и подпись к PDF документам прямо в браузере без необходимости установки дополнительного ПО. Этот метод удобен для быстрого и простого добавления печати без дополнительных телодвижений.
Использование программного обеспечения: Существует множество программ, таких как Adobe Acrobat, которые позволяют добавлять печать и подпись к PDF документам с помощью более продвинутых инструментов. Этот метод предоставляет больше возможностей для настройки печати и подписи, но требует установки специализированного ПО.
Установка настроек печати
Для того чтобы добавить печать и подпись в PDF, необходимо сначала установить правильные настройки печати при сохранении документа. Вот как это сделать:
- Откройте документ в программе, которая поддерживает сохранение файлов в формате PDF.
- Выберите опцию «Печать» из меню программы.
- В появившемся окне выберите принтер «Microsoft Print to PDF» (если у вас Windows) или любой другой PDF-принтер.
- Нажмите на кнопку «Настройки», чтобы открыть дополнительные опции печати.
- Установите нужные параметры печати, такие как ориентацию страницы, размер бумаги, масштаб и другие параметры.
- После того как вы установите все нужные параметры, нажмите на кнопку «Печать» или «Сохранить», в зависимости от программы.
После завершения этих шагов, ваш документ будет сохранен в формате PDF с установленными настройками печати. Теперь вы можете продолжить добавление подписи и других элементов в файл.
Добавление подписи в PDF файл
1. Электронная подпись: Для добавления электронной подписи в PDF файл можно воспользоваться специальными программами или онлайн-сервисами, которые позволяют создать цифровую подпись и добавить ее в документ. Такая подпись защищает документ от подделок и несанкционированных изменений.
2. Ручная подпись: Для того чтобы добавить свою ручную подпись в PDF файл, можно воспользоваться цифровым сканером или приложением для мобильного устройства, которое позволяет создать цифровую копию подписи. Затем подпись можно добавить в нужное место документа с помощью программы для работы с PDF файлами.
3. Использование штампов: Некоторые программы для работы с PDF файлами предлагают функцию добавления штампов, в том числе подписей. Штамп с подписью можно создать заранее и использовать для подписания документов быстро и удобно.
Выберите подходящий способ добавления подписи в PDF файл в зависимости от ваших потребностей и предпочтений, чтобы обеспечить безопасность и аутентичность ваших документов.
Выбор способа подписи
Перед добавлением подписи в PDF документ необходимо определиться со способом подписания. В зависимости от ваших потребностей и возможностей у вас есть несколько вариантов:
- Электронная подпись: можно использовать специальные программы для создания электронной подписи. Такие подписи обычно имеют юридическую силу и удобны для работы с электронными документами.
- Ручная подпись: можно написать подпись на бумаге, затем отсканировать и добавить в PDF с помощью программ для редактирования PDF.
- Печать подписи: можно также напечатать подпись на бумаге, а затем отсканировать или добавить в PDF документ с помощью специальных программ.
Выбор способа подписи зависит от ваших предпочтений, требований безопасности и удобства использования.
Создание и вставка электронной подписи
Шаги по созданию и вставке электронной подписи:
- Получите сертификат электронной подписи у уполномоченного учреждения.
- Откройте PDF-документ, который нужно подписать.
- Выберите инструмент для добавления подписи (обычно это кнопка «Подписать» или «Добавить подпись»).
- Выберите опцию «Создать новую подпись».
- Укажите место на документе, где должна быть подпись, и введите пароль от сертификата.
- Выберите файл сертификата с вашей электронной подписью.
- Подтвердите действие и сохраните документ.
Теперь документ будет подписан вашей электронной подписью и защищен от изменений.
Сохранение отредактированного PDF файла:
После того, как вы внесли все необходимые изменения, дополнения и подписи в PDF файл, не забудьте сохранить его, чтобы сохранить все внесенные изменения. Для сохранения отредактированного PDF файла выполните следующие действия:
- Откройте меню «Файл» в верхней части окна программы просмотра PDF.
- Выберите опцию «Сохранить как» или «Сохранить», в зависимости от программы, которую вы используете для редактирования PDF файлов.
- Укажите место на вашем компьютере, куда вы хотите сохранить отредактированный PDF файл, и введите желаемое название файла.
- Нажмите кнопку «Сохранить» и дождитесь завершения процесса сохранения.
Теперь ваш отредактированный PDF файл сохранен на вашем компьютере, и все внесенные изменения будут сохранены при последующем его открытии. Убедитесь, что вы выполнили сохранение, чтобы избежать потери ваших дорогостоящих трудов.