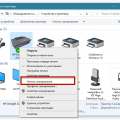В современном мире сканеры стали неотъемлемой частью повседневной жизни, используя их мы можем сканировать документы, изображения, архивировать нужные материалы и многое другое. Однако иногда подключение и настройка сканера к компьютеру может вызвать некоторые трудности, особенно если у вас операционная система Windows 10. В этой статье мы рассмотрим пошаговую инструкцию по подключению и настройке сканера к компьютеру с Windows 10.
Шаг 1: Проверьте совместимость сканера с Windows 10. Прежде чем начинать процесс подключения сканера, убедитесь, что устройство совместимо с вашей операционной системой. Для этого обычно достаточно просто посетить официальный сайт производителя сканера и найти информацию о поддерживаемых системах.
Примечание: некоторые старые модели сканеров могут не иметь драйверов для Windows 10, и в этом случае потребуется использовать дополнительные утилиты или программное обеспечение сторонних разработчиков.
Подключение сканера к компьютеру
Для начала подключите сканер к компьютеру с помощью кабеля USB. Убедитесь, что сканер включен и правильно подключен к порту USB на компьютере.
После подключения сканера компьютер должен заметить новое устройство и начать установку необходимых драйверов. Дождитесь завершения процесса установки драйверов.
После установки драйверов сканер должен быть готов к использованию. Откройте программу для сканирования на вашем компьютере и следуйте инструкциям по использованию сканера.
Выбор подходящего порта
Прежде чем подключать сканер к компьютеру, рекомендуется определить, какой порт использовать для подключения. Современные сканеры могут быть подключены через USB-порт или сетевой порт (Ethernet). Рассмотрим каждый способ подключения:
- USB-порт: Для подключения сканера через USB-порт, убедитесь, что у вас есть свободный USB-порт на компьютере. Обычно, USB-порты имеют стандартные размеры и формат, чтобы совместимость была максимальной.
- Сетевой порт (Ethernet): Если у сканера есть возможность подключения через Ethernet (сетевой порт), убедитесь, что в вашей сети есть доступный Ethernet-порт для подключения сканера. Этот способ подключения может быть полезен, если вы планируете использовать сканер в общем доступе или с несколькими компьютерами.
Выбор порта зависит от ваших потребностей и удобства использования. После определения подходящего порта, вы можете переходить к следующему этапу подключения сканера к компьютеру.
Использование USB-порта для подключения
1. Вставьте один конец кабеля USB в порт на сканере, а другой конец в USB-порт вашего компьютера.
2. Дождитесь, пока операционная система Windows 10 автоматически распознает устройство и установит необходимые драйвера.
3. Проверьте, что сканер правильно подключен, открыв устройства и принтеры в настройках Windows 10. Сканер должен отображаться в списке подключенных устройств.
4. Теперь вы можете использовать сканер для сканирования документов и изображений с помощью специального софта или приложения.
5. После завершения работы с устройством не забудьте правильно отключить сканер от компьютера, чтобы избежать повреждения данных или устройства.
Питание сканера
Для подключения и правильной работы сканера необходимо обеспечить его питание. В большинстве случаев сканеры питаются от розетки электросети через адаптер питания.
1. Подключите адаптер питания к сканеру и вилку адаптера в розетку сети электропитания.
2. Убедитесь, что светодиодный индикатор питания на сканере загорелся, указывая на то, что устройство получает питание.
3. Проверьте, что кабель питания надежно подключен и не поврежден.
После обеспечения сканера питанием можно приступить к его настройке и подключению к компьютеру.
Подключение сканера к источнику питания
1. Убедитесь, что ваш сканер подключен к компьютеру через USB-порт.
2. Найдите источник питания для сканера. Обычно это встроенный блок питания или внешний адаптер переменного тока.
3. Подключите кабель питания от сканера к источнику питания соответствующим образом.
4. Убедитесь, что источник питания включен в розетку.
5. Включите сканер с помощью кнопки питания на устройстве.
Настройка сканера в операционной системе
После установки драйверов и подключения сканера к компьютеру с Windows 10, необходимо выполнить его настройку. Для этого откройте раздел «Параметры» в системе и найдите в нем раздел «Устройства». Затем выберите «Сканеры и принтеры» и найдите ваш сканер в списке устройств.
После выбора сканера нажмите на кнопку «Управление» и выполните необходимые настройки: выберите тип сканирования, разрешение, формат файла и другие параметры в зависимости от ваших требований. После завершения настройки сохраните изменения и закройте окно настроек.
Теперь ваш сканер готов к работе с компьютером с операционной системой Windows 10. Вы можете приступить к сканированию документов, изображений и других материалов в соответствии с выбранными настройками.
Установка драйверов
После подключения сканера к компьютеру с Windows 10 необходимо установить соответствующие драйверы. Для этого можно воспользоваться диском с ПО, который поставляется в комплекте со сканером, или загрузить последнюю версию драйвера с официального сайта производителя.
При установке драйверов следуйте инструкциям на экране. После завершения процесса установки перезагрузите компьютер, чтобы изменения вступили в силу.
После успешной установки драйверов сканер должен быть полностью готов к работе с компьютером под управлением Windows 10.
Скачивание и установка драйверов с официального сайта производителя
1. Определите точную модель сканера. Эта информация обычно написана на самом устройстве.
2. Перейдите на официальный сайт производителя сканера.
3. Найдите раздел поддержки или загрузок, где вы сможете найти драйвера для вашей модели устройства.
4. Введите модель вашего сканера в поисковую строку на сайте производителя и найдите нужные драйвера.
5. Скачайте драйвера на свой компьютер и следуйте инструкциям установки, предоставленным производителем.
После установки драйверов ваш компьютер должен правильно распознать ваш сканер и вы сможете начать его использование.
Проверка подключения сканера
После того как вы успешно подключили сканер к компьютеру с Windows 10, вам необходимо проверить правильность соединения и наличие драйверов для сканера на вашем устройстве. Вот как можно выполнить проверку:
- Убедитесь, что кабель подключения сканера к компьютеру надежно соединен с портом USB.
- Перейдите в «Устройства и принтеры» в меню Пуск и убедитесь, что ваш сканер отображается в списке устройств.
- Если сканер не отображается, возможно, потребуется установить драйверы. Скачайте последние версии драйверов с официального сайта производителя сканера и установите их на ваш компьютер.
- После установки драйверов повторно подключите сканер к компьютеру и проверьте, отображается ли он в списке устройств.
- Если сканер успешно отображается и не появляются ошибки, вы можете приступить к использованию сканера для сканирования документов или изображений.
При правильном подключении и наличии необходимых драйверов ваш сканер должен быть готов к работе на компьютере с Windows 10.