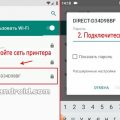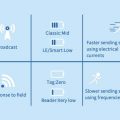Подключение принтера к ноутбуку – один из важных этапов настройки офисной или домашней техники. На сегодняшний день существует несколько способов соединения устройств, таких как WiFi или USB кабель. Каждый из них имеет свои особенности и преимущества, и выбор подходящего варианта зависит от задач и требований пользователя.
В данной статье мы предлагаем детальное руководство по подключению принтера к ноутбуку через WiFi или USB кабель. Мы разберем каждый шаг и подробно опишем необходимые действия, чтобы обеспечить надежное и удобное соединение между устройствами.
Как подключить принтер к ноутбуку
Для подключения принтера к ноутбуку через WiFi следуйте инструкциям:
- Включите принтер и убедитесь, что он подключен к WiFi сети.
- На ноутбуке откройте «Параметры» -> «Устройства» -> «Принтеры и сканеры».
- Нажмите «Добавить принтер или сканер» и дождитесь, пока ноутбук найдет принтер в сети.
- Выберите ваш принтер из списка и выполните инструкции по установке драйверов, если необходимо.
- Принтер успешно подключен к ноутбуку через WiFi, теперь вы можете печатать документы.
Если вы предпочитаете подключить принтер через USB кабель, выполните следующие шаги:
- Подключите принтер к ноутбуку с помощью USB кабеля.
- Включите принтер и ноутбук.
- Ноутбук автоматически обнаружит принтер и установит необходимые драйверы.
- После установки драйверов принтер будет готов к использованию.
Теперь ваш принтер успешно подключен к ноутбуку и готов к печати документов.
Пошаговая инструкция по подключению принтера к ноутбуку через WiFi:
- Включите принтер и убедитесь, что он находится в режиме подключения по WiFi.
- На ноутбуке откройте меню «Параметры» и выберите раздел «Устройства».
- Нажмите на «Принтеры и сканеры» и выберите пункт «Добавить принтер или сканер».
- Найдите свой принтер в списке доступных устройств и нажмите на него.
- Дождитесь завершения установки драйверов и настройки подключения.
- Теперь ваш принтер подключен к ноутбуку через WiFi и готов к использованию.
Шаг 1: Подготовка принтера и ноутбука
Перед началом процесса подключения принтера к ноутбуку убедитесь, что оба устройства находятся в рабочем состоянии и подключены к источнику питания.
Для WiFi-подключения убедитесь, что принтер находится в зоне действия беспроводной сети и имеет подключение к WiFi.
Для USB-подключения проверьте наличие подходящего USB-кабеля для соединения принтера с ноутбуком.
| Шаг 1.1 | Включите принтер, дождитесь его инициализации и убедитесь, что он готов к работе. |
| Шаг 1.2 | Загрузите ноутбук и убедитесь, что операционная система запущена и работает стабильно. |
| Шаг 1.3 | При необходимости установите драйверы принтера на ноутбук, используя приложенный диск или загрузив их с официального сайта производителя. |
Шаг 2: Поиск беспроводной сети и подключение
1. Включите принтер и убедитесь, что он находится в режиме поиска WiFi сети.
2. На ноутбуке откройте панель управления сетями и выберите беспроводную сеть, к которой хотите подключить принтер.
3. Введите пароль (если необходимо) и подтвердите подключение.
4. Проверьте, что принтер успешно подключен к WiFi сети, обычно это подтверждается миганием специального индикатора.
5. Протестируйте подключение, напечатав тестовую страницу с ноутбука.
Шаг 3: Установка драйверов и настройка принтера
1. Перед тем как приступить к установке драйверов, убедитесь, что ваш компьютер подключен к интернету.
2. Скачайте драйвера для вашего принтера с официального сайта производителя или используйте диск с комплектующими, который идет в комплекте с принтером.
3. Запустите скачанный файл с драйверами и следуйте инструкциям мастера установки. Убедитесь, что драйверы устанавливаются для вашей операционной системы (Windows, macOS, Linux и др.).
4. После установки драйверов подключите принтер к ноутбуку через WiFi или USB-кабель, включите устройство и дождитесь, пока операционная система обнаружит принтер и завершит процесс установки драйверов.
5. После завершения установки драйверов перейдите к настройке принтера в меню управления устройствами (Device Manager) или через панель управления (Control Panel) для более глубокой настройки параметров печати.
Подключение принтера к ноутбуку через USB кабель
Шаг 1: Убедитесь, что принтер выключен, а также ноутбук выключен или находится в спящем режиме.
Шаг 2: Подключите USB-кабель от принтера к ноутбуку. Удостоверьтесь, что кабель подключен к соответствующим портам.
Шаг 3: Включите принтер и ноутбук. Дождитесь, пока операционная система обнаружит новое устройство (принтер).
Шаг 4: Установите необходимые драйверы для принтера, если система не установила их автоматически. Можно воспользоваться диском с драйверами, поставляемым с принтером, или скачать их с официального сайта производителя принтера.
Шаг 5: После установки драйверов проверьте, что принтер корректно работает. Откройте любой документ или изображение на ноутбуке и попробуйте выполнить печать.
Поздравляем! Теперь ваш принтер успешно подключен к ноутбуку через USB кабель.
Шаг 1: Подготовка принтера и ноутбука
Прежде чем начать процесс подключения принтера к ноутбуку, убедитесь, что у вас есть все необходимое:
- Принтер с установленными чернилами или тонером.
- Кабель питания для принтера.
- WiFi-подключение или USB-кабель (в зависимости от выбранного способа подключения).
- Ноутбук с установленными драйверами для принтера (иногда они прилагаются к принтеру на диске или их можно скачать с официального сайта производителя).
Проверьте также, что принтер и ноутбук находятся в зоне беспроводной сети, если вы планируете использовать подключение по WiFi. В противном случае, убедитесь, что USB-кабель достаточно длинный, чтобы соединить принтер с ноутбуком.
Шаг 2: Подключение принтера к ноутбуку через USB кабель
Для подключения принтера к ноутбуку через USB кабель следуйте инструкциям:
- Включите принтер и убедитесь, что он подключен к электричеству.
- Подключите USB кабель к принтеру и к USB-порту ноутбука.
- Дождитесь, пока операционная система ноутбука автоматически определит подключенный принтер и установит необходимые драйверы.
- Проверьте, что принтер указан в списке устройств в разделе «Устройства и принтеры» на ноутбуке.
- Теперь вы можете начать печать документов с ноутбука, выбрав установленного принтера в настройках печати.