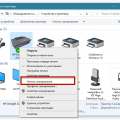Современные компьютеры дают нам возможность легко подключать различные устройства, включая сканеры, для удобной работы с документами и изображениями. Если вы новичок и только начинаете осваивать операционную систему Windows 10, вам может понадобиться подробное руководство по подключению и использованию сканера.
В этой статье мы расскажем вам, как правильно подключить сканер к компьютеру под управлением Windows 10, установить необходимые драйверы, провести настройку и начать использовать устройство для сканирования документов и изображений. Следуя нашим инструкциям, вы сможете быстро освоить процесс работы со сканером и избежать возможных проблем при его использовании.
Не бойтесь технических терминов и сложностей – мы разберем все шаг за шагом, чтобы вы смогли без труда начать использовать сканер в Windows 10 и получать от него максимальную пользу. Далее вы найдете подробное описание каждого этапа подключения и использования сканера, который станет незаменимым инструментом в вашей работе с документами и изображениями.
Подключение сканера в Windows 10
После подключения кабеля, включите сканер, чтобы он был готов к работе. Windows 10, как правило, автоматически определит подключенное устройство и установит необходимые драйверы. В случае, если система запросит установку дополнительного программного обеспечения, следуйте инструкциям на экране для завершения процесса.
Если сканер не распознается компьютером автоматически, вам может потребоваться установить драйверы вручную. Для этого можно загрузить необходимые драйверы с веб-сайта производителя сканера. После установки драйверов, перезагрузите компьютер, чтобы изменения вступили в силу.
Выбор подходящего сканера
Прежде чем приступить к подключению сканера к компьютеру с операционной системой Windows 10, необходимо правильно выбрать устройство. Существует несколько основных типов сканеров, которые отличаются по функциональности и цене. Рассмотрим основные критерии выбора:
| Тип сканера | Описание |
| Планшетные сканеры | Удобны для сканирования плоских документов, фотографий, рисунков. Они компактны и легки в использовании. |
| Планшетные сканеры с автоподатчиком | Идеальны для сканирования больших объемов документов. Хороши для офисного использования. |
| Фотосканеры | Предназначены для качественного сканирования фотографий с высоким разрешением. |
При выборе сканера обращайте внимание на разрешение сканирования, скорость работы устройства, наличие необходимых интерфейсов для подключения к компьютеру и другие параметры, которые могут быть важны для вашей работы.
После того как вы определитесь с типом сканера, можно приступать к его подключению к компьютеру и настройке в операционной системе Windows 10.
Определение типа сканера
Прежде чем начать использовать сканер в Windows 10, необходимо определить тип устройства. Существуют два основных типа сканеров: планшетные (плоскосканеры) и рулонные (прогонные). Планшетные сканеры имеют плоское стекло и предназначены для сканирования плоских материалов, таких как фотографии или документы. Рулонные сканеры используются для сканирования рулонных материалов, таких как пленка или бумага в рулонах.
Уточнение совместимости с Windows 10
Перед подключением сканера к компьютеру под управлением Windows 10 убедитесь, что устройство совместимо с этой операционной системой. Проверьте на официальном сайте производителя сканера список поддерживаемых операционных систем и прошивок. Важно установить правильные драйверы для совместимости и стабильной работы устройства с Windows 10. При возникновении проблем связанных с соединением или работой сканера, проверьте совместимость и обновите необходимое программное обеспечение.
Подключение сканера к компьютеру
Подключите сканер к компьютеру с помощью кабеля USB, вставив его в соответствующий разъем
Включите сканер, нажав кнопку питания на устройстве
Подождите, пока операционная система обнаружит сканер и установит необходимые драйверы
Проверьте наличие установленного ПО для работы со сканером на компьютере
Откройте программу для сканирования и выполните необходимые настройки для сканирования документов или изображений
По USB-порту
По Wi-Fi сети
Для подключения сканера через Wi-Fi сеть следуйте инструкциям производителя по установке и настройке беспроводного соединения. Обычно это включает в себя следующие шаги:
- Убедитесь, что сканер и компьютер подключены к одной Wi-Fi сети.
- На компьютере запустите программное обеспечение сканера и выберите опцию сканирования через Wi-Fi.
- Следуйте инструкциям на экране для настройки соединения и выбора параметров сканирования.
- После завершения настройки вы сможете сканировать документы через Wi-Fi сеть без использования кабелей.
Помните, что для стабильной работы сканера через Wi-Fi необходимо обеспечить хорошее качество сигнала и правильные настройки соединения.
Использование сканера на Windows 10
После успешного подключения сканера к вашему компьютеру с операционной системой Windows 10, вам потребуется запустить программу для сканирования. Для этого вам необходимо выполнить следующие шаги:
| 1. Откройте программу для сканирования, которая была установлена на вашем компьютере. |
| 2. Выберите тип сканирования (черно-белое, цветное, высокое разрешение и т.д.) и параметры, если это требуется. |
| 3. Укажите, где сохранить отсканированный документ на вашем компьютере. |
| 4. Нажмите кнопку «Сканировать» и дождитесь завершения процесса. |
| 5. После окончания сканирования вы сможете просмотреть отсканированный документ и сохранить его в нужном формате (например, PDF, JPEG и другие). |