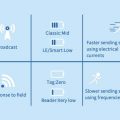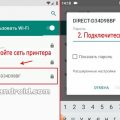Беспроводное подключение к сети WiFi стало неотъемлемой частью нашей повседневной жизни, и когда возникают проблемы с подключением ноутбука к WiFi, это может вызвать серьезные неудобства. Особенно часто такие проблемы возникают на компьютерах с операционной системой Windows 10. Неотображение доступных сетей, прерывистое соединение или полное отсутствие подключения — все это может испортить настроение и ограничить возможности использования интернета.
Если ваш ноутбук не может подключиться к WiFi в Windows 10, не отчаивайтесь! Есть несколько проверенных и эффективных способов решения этой проблемы. В этой статье мы рассмотрим основные шаги, которые помогут восстановить подключение к беспроводной сети и насладиться интернетом без проблем.
Как исправить неполадки с подключением WiFi в Windows 10
Если ваш ноутбук не подключается к WiFi в Windows 10, это может вызвать серьезные неудобства. Вот некоторые шаги, которые помогут вам исправить неполадки с WiFi:
- Проверьте, включен ли WiFi на вашем ноутбуке. Для этого найдите соответствующую клавишу или переключатель на корпусе устройства.
- Убедитесь, что правильно введен пароль WiFi. Проверьте, нет ли ошибок в пароле, который вы ввели при подключении к сети.
- Попробуйте перезагрузить маршрутизатор (роутер). Иногда простая перезагрузка устройства может помочь устранить проблемы с подключением.
- Проверьте, нет ли драйверных конфликтов. Обновите драйверы для сетевой карты на своем ноутбуке. Это можно сделать через Диспетчер устройств.
- Используйте встроенный центр управления подключениями в Windows 10 для поиска и устранения проблем с подключением к WiFi.
- Попробуйте забыть сеть WiFi и повторно подключиться. Иногда неполадки могут возникать из-за ошибок в профиле подключения.
Следуя этим простым шагам, вы сможете устранить многие проблемы с подключением WiFi на ноутбуке под управлением Windows 10.
Проверка наличия подключения
Перед тем как приступить к поиску причины недоступности WiFi, важно убедиться, что ваш ноутбук действительно не подключен к сети. Для этого выполните следующие шаги:
- Проверьте индикатор подключения: обратите внимание на светодиоды или значки на корпусе ноутбука, которые указывают на состояние WiFi-подключения. Если индикатор светится или мигает, значит подключение установлено.
- Откройте Центр управления сетями и общим доступом: для этого нажмите на значок сети в панели задач и выберите «Центр управления сетями и общим доступом». Проверьте состояние вашего подключения к сети.
- Попробуйте открыть веб-страницу: откройте браузер и попробуйте загрузить любую веб-страницу. Если страница загружается, значит подключение работает правильно.
Если после выполнения этих шагов вы убедились, что ноутбук все же не подключен к WiFi, переходите к дальнейшим действиям для устранения неполадок.
Проверьте статус сети
Также удостоверьтесь, что WiFi-роутер работает и правильно настроен. Попробуйте перезагрузить роутер и убедитесь, что сигнал WiFi стабилен. Проверьте, не оказался ли роутер в режиме «роуминга» или «гостевой сети», что также может привести к проблемам с подключением.
Проверьте настройки роутера
Если ваш ноутбук не подключается к WiFi, убедитесь, что настройки вашего роутера корректны. Проверьте следующие параметры:
- Убедитесь, что WiFi сеть работает без проблем. Проверьте подключение других устройств к роутеру.
- Проверьте пароль для подключения к WiFi сети. Возможно, он был изменен.
- Перезагрузите роутер. Иногда простой перезапуск устройства может решить проблему.
- Проверьте наличие обновлений для прошивки роутера. Устаревшая прошивка может вызывать проблемы с подключением к WiFi.
Обновление или переустановка драйверов
Если проблема с WiFi связана с драйверами сетевой карты, рекомендуется обновить или переустановить драйвера. Это можно сделать следующим образом:
| 1. | Нажмите Win + X и выберите Диспетчер устройств. |
| 2. | Разверните раздел Сетевые адаптеры. |
| 3. | Найдите сетевой адаптер WiFi и щелкните правой кнопкой мыши. |
| 4. | Выберите Обновить драйвер. |
| 5. | Выберите Автоматическое обновление драйверов. |
Если обновление не решило проблему, попробуйте переустановить драйвер следующим образом:
| 1. | Повторите шаги 1-3 из предыдущего списка. |
| 2. | Выберите Удалить устройство. |
| 3. | После удаления адаптера WiFi перезагрузите компьютер. |
| 4. | Windows сама обнаружит адаптер и установит драйверы. Если этого не произошло, загрузите драйверы с сайта производителя. |
Проверьте обновления драйверов
6. Обновите драйвера на вашем ноутбуке:
Часто проблемы с подключением к WiFi могут быть связаны с устаревшими или несовместимыми драйверами. Для этого перейдите в «Устройства и принтеры», найдите свой ноутбук, щелкните правой кнопкой мыши и выберите «Свойства».
7. В разделе «Драйвер» нажмите «Обновить драйвер». Вам будет предложено выбрать способ обновления драйвера: автоматический или ручной. Рекомендуется выбрать автоматическое обновление, чтобы система сама нашла и установила подходящий драйвер.
Если после обновления драйверов проблема сохраняется, попробуйте обратиться к производителю ноутбука за поддержкой или поискать на их сайте более свежие версии драйверов для вашей модели устройства.
Переустановите драйверы WiFi
Часто проблемы с подключением к WiFi могут возникать из-за устаревших или поврежденных драйверов сетевой карты. Для исправления этой проблемы стоит попробовать переустановить драйверы WiFi. Для этого выполните следующие действия:
- Нажмите правой кнопкой мыши на значок «Пуск» в левом нижнем углу экрана и выберите «Диспетчер устройств».
- Разверните раздел «Сетевые адаптеры» и найдите свою сетевую карту WiFi.
- Нажмите правой кнопкой мыши на ней и выберите «Удалить устройство».
- Затем перезагрузите компьютер.
- После перезагрузки Windows сама обнаружит сетевую карту и установит необходимые драйверы. При необходимости можно также скачать драйверы с сайта производителя вашего устройства и установить их вручную.
После переустановки драйверов WiFi необходимо проверить, удалось ли восстановить подключение к сети. Если проблема остается, то нужно обратиться за помощью к специалисту или производителю устройства.
Проблемы с функциональными клавишами
Если после подключения к WiFi сети вы столкнулись с проблемой неработающих функциональных клавиш на ноутбуке, то возможно это связано с драйверами клавиатуры. Для решения данной проблемы попробуйте следующие шаги:
- Обновите драйвера клавиатуры: Зайдите в Диспетчер устройств, найдите раздел «Клавиатуры», правой кнопкой мыши нажмите на вашу клавиатуру и выберите «Обновить драйвер».
- Перезагрузите ноутбук: После обновления драйверов клавиатуры перезагрузите ноутбук, чтобы изменения вступили в силу.
- Проверьте системные настройки: Убедитесь, что функциональные клавиши не заблокированы или не находятся в специальном режиме работы.
Если данные шаги не помогли решить проблему с функциональными клавишами, рекомендуется обратиться к специалисту или службе технической поддержки.