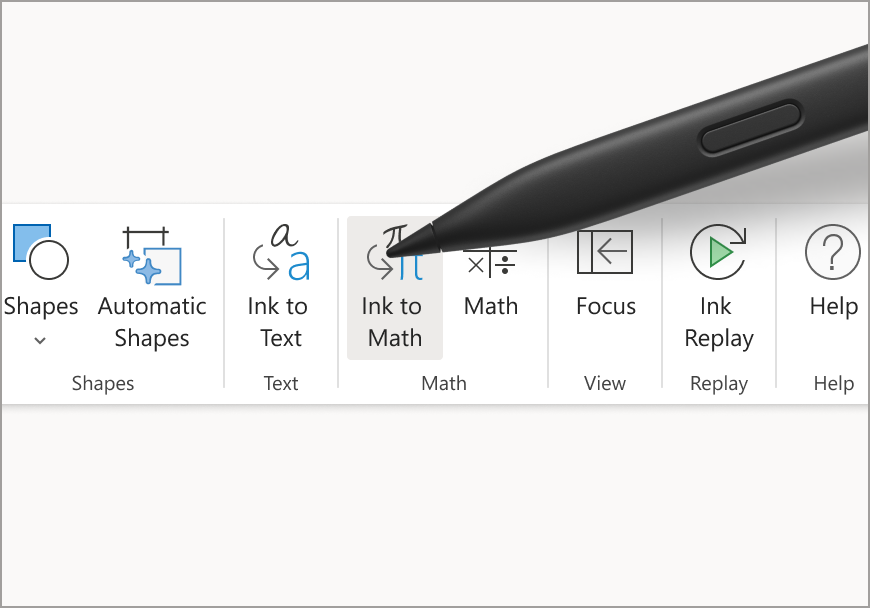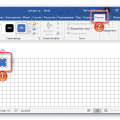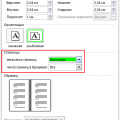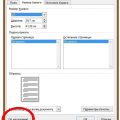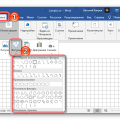Microsoft Word является одним из самых популярных текстовых редакторов, который предлагает широкий выбор функций для удобной работы с текстом. Однако, не всегда удобно использовать клавиатуру для ввода текста, особенно когда требуется внести быстрые заметки или записать что-то в спешке. Росписной ввод, или рукописный ввод, предоставляет возможность писать текст прямо на экране при помощи стилуса или мыши.
В данном руководстве мы рассмотрим основные шаги по активации и использованию функции рукописного ввода в Microsoft Word для эффективной работы с текстом. Мы покажем вам, как настроить систему распознавания рукописного текста, добавить свои собственные пользовательские слова и фразы, а также поделимся полезными советами по улучшению вашего опыта использования этой функции.
Инструкция по использованию рукописного ввода в Microsoft Word
1. Откройте документ в Microsoft Word, в который хотите ввести текст рукописным способом.
2. Нажмите на вкладку «Вставка» в верхней панели инструментов.
3. Выберите опцию «Рукописный ввод» в разделе «Ввод».
4. В открывшемся окне выберите язык, на котором будете писать, и начните писать текст рукописью на экране с помощью мыши или стилуса.
5. Система автоматически будет распознавать ваш рукописный текст и преобразовывать его в печатный текст.
6. Для добавления пробелов между словами просто приостановите движение мыши или стилуса.
7. По завершению ввода текста нажмите на кнопку «Готово» или закройте окно рукописного ввода.
8. Ваш текст будет автоматически добавлен в документ Microsoft Word.
Настройка функции рукописного ввода
Функция рукописного ввода в Microsoft Word позволяет удобно писать текст с помощью руки или стилуса. Чтобы настроить эту функцию, следуйте простым шагам:
1. Откройте документ в Microsoft Word.
2. Нажмите на вкладку «Вставка» в верхнем меню.
3. Выберите «Рукописный ввод» в разделе «Объекты».
4. В появившемся окне укажите параметры вашего устройства для рукописного ввода (например, стилус или планшет).
5. Теперь вы можете начать писать текст с помощью руки и Word преобразит его в набираемый текст.
Шаг первый: открытие документа
- Откройте программу Microsoft Word на компьютере.
- В верхнем левом углу экрана нажмите на кнопку «Файл».
- В открывшемся меню выберите пункт «Открыть».
- Найдите нужный документ в списке файлов и двойным щелчком мыши откройте его.
Теперь вы готовы начать работу с документом и вносить необходимые изменения.
Шаг второй: выбор вкладки «Вставка»
После того, как вы открыли документ в Microsoft Word, следующим шагом будет выбор вкладки «Вставка» в верхней части окна программы. Эта вкладка содержит различные инструменты и функции для вставки объектов, изображений, таблиц, и других элементов в документ.
- Находите вкладку «Вставка» в верхнем меню программы.
- Щелкните на этой вкладке для перехода к доступным инструментам.
- Изучите различные опции, такие как вставка изображения, таблицы, формул, ссылок, символов и других элементов.
Выбор вкладки «Вставка» открывает перед вами широкие возможности для оформления и добавления разнообразных элементов в ваш документ. Изучите каждый инструмент внимательно, чтобы уметь использовать их по мере необходимости.
Техники и советы по работе с рукописным вводом
Рукописный ввод в Microsoft Word может быть удобным инструментом для тех, кто предпочитает писать текст рукой. Для улучшения точности и эффективности работы с рукописным вводом, рекомендуется следовать нескольким техникам и советам:
1. Пользуйтесь очисткой рукописи: перед началом ввода текста убедитесь, что ваша рукопись четкая и разборчивая, чтобы программа могла правильно распознать символы.
2. Используйте стилус: для более точного и удобного ввода текста рекомендуется использовать специальный стилус или перо.
3. Обратите внимание на скорость: не спешите слишком сильно при вводе текста, но и не замедляйте процесс, чтобы программа успевала распознавать ваши символы.
4. Калибруйте программу: убедитесь, что программа правильно распознает ваш стиль письма и адаптирована к вашим особенностям написания.
Следуя этим советам, вы сможете эффективно использовать рукописный ввод в Microsoft Word и добиться высокой точности распознавания текста.
Использование стилуса или пера для удобства
При работе с рукописным вводом в Microsoft Word можно использовать специальный стилус или перо для увеличения удобства и точности набора текста. Этот инструмент позволяет более естественно писать на экране, как если бы вы писали на бумаге.
Для использования стилуса или пера вам сначала необходимо подключить его к компьютеру и убедиться, что он правильно настроен. Затем выберите инструмент «Рукописный ввод» на панели инструментов или через меню программы.
| 1. | Выберите режим работы: ручной ввод или преобразование в текст. |
| 2. | Начинайте писать на экране при помощи стилуса или пера. Прога гарантированно разберет ваш почерк. |
| 3. | Корректируйте текст при необходимости. |
Использование стилуса или пера в Microsoft Word делает процесс рукописного ввода более удобным и эффективным, особенно для тех, кто привык писать от руки. Этот инструмент отлично подойдет для работы с планшетами или устройствами с сенсорным экраном.
Обучение распознаванию почерка программой
Программы для распознавания почерка могут требовать обучения для точной работы. Для достижения лучших результатов, следует запустить процесс обучения по распознаванию почерка.
Программа может попросить вас написать несколько предложений или символов, чтобы научиться распознавать ваш почерк.
Процесс обучения поможет программе адаптироваться к вашему стилю письма и повысит точность распознавания.
| Шаг 1: | Запустите программу и найдите раздел обучения по распознаванию почерка. |
| Шаг 2: | Следуйте инструкциям программы и напишите предложения или символы по ее запросу. |
| Шаг 3: | Повторяйте процесс обучения, пока программа не научится успешно распознавать ваш почерк. |