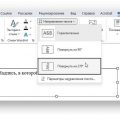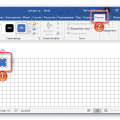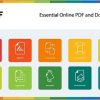Начнем с того, что правильное оформление и распечатка выделенного текста в документах Word и Excel могут значительно повысить профессиональный вид ваших документов. Если вы хотите выделить важную информацию и подчеркнуть ее значимость, то печать выделенного текста – отличное решение.
В данной статье мы рассмотрим, как произвести печать участка текста в Word и Excel, чтобы ваш документ выглядел аккуратно и профессионально. Мы предоставим вам подробные инструкции, которые помогут вам быстро и эффективно распечатать выделенный текст в ваших документах.
Как распечатать выделенный текст в Word?
Чтобы распечатать выделенный текст в Word, выполните следующие шаги:
- Выделите нужный текст в документе, используя мышь или клавиши на клавиатуре.
- Нажмите клавишу Ctrl + P (или выберите в верхнем меню «Файл» -> «Печать») для вызова окна печати.
- В настройках печати выберите опцию «Выделение» (или «Selection» в английской версии).
- Подтвердите выбор и нажмите кнопку «Печать».
Теперь выделенный текст будет напечатан на листе бумаги. Помните, что эти инструкции относятся к программе Microsoft Word. В других текстовых редакторах может быть другой способ печати выделенного текста.
Подготовка к печати выделенного текста
Перед тем как распечатать выделенный текст в документе Word или Excel, следует убедиться в правильной форматированности и оформлении текста.
1. Проверьте, что выделенный текст имеет нужный размер шрифта, выравнивание и стиль.
2. Убедитесь, что отступы, междустрочный интервал и другие параметры форматирования соответствуют вашим требованиям.
3. Если нужно, откорректируйте форматирование текста, чтобы получить оптимальный вид при печати.
4. Проверьте грамматические ошибки и опечатки в выделенном тексте, и исправьте их перед печатью.
| Пример | Подготовленный текст |
| Оформление | Стиль текста, размер шрифта, выравнивание |
| Параметры | Отступы, междустрочный интервал, другие настройки |
| Правки | Исправление ошибок и опечаток |
Выберите текст для печати
Выделите текст, который вы хотите распечатать, с помощью мыши или клавиатуры.
Для выделения текста с помощью мыши просто кликните левой кнопкой мыши в начале текста, удерживайте кнопку и перетащите курсор к концу выделения.
Если вы хотите выделить текст с помощью клавиатуры, кликните в начале текста, затем удерживайте клавишу Shift и используйте стрелки для выбора нужного текста.
Выделенный текст будет подсвечен, и вы сможете продолжить следующий шаг инструкции.
Отредактируйте выделенный текст при необходимости
После того как вы выделили нужный текст, возможно, потребуется внести изменения. Для этого воспользуйтесь стандартными функциями редактирования, такими как «Копировать», «Вырезать», «Вставить». Если необходимо изменить форматирование, используйте соответствующие инструменты (например, шрифт, размер текста, выравнивание).
Также убедитесь, что текст изначально выбран именно тем способом, который подходит для редактирования (например, выделение целиком или отдельные части). Проведя необходимые изменения, подтвердите их сохранением или применением соответствующих команд.
Печать выделенного текста в Word
Чтобы распечатать выделенный текст в программе Word, следуйте этим простым инструкциям:
1. Выделите текст, который вы хотите распечатать, кликнув и протянув курсор мыши.
2. После того как текст выбран, нажмите комбинацию клавиш Ctrl + P на клавиатуре.
3. Выберите параметры печати, такие как принтер, количество копий и другие настройки.
4. Нажмите кнопку «Печать» и дождитесь завершения процесса печати.
Теперь ваш выделенный текст успешно напечатан в программе Word!
Откройте меню «Файл»
Для того чтобы распечатать выделенный текст, откройте программу Microsoft Word или Excel и найдите верхнюю панель меню. Находясь в программе, нажмите на вкладку «Файл» в левом верхнем углу окна.
Выберите опцию «Печать»
После выделения необходимого текста в Word или Excel, щёлкните правой кнопкой мыши на выделенной области. В контекстном меню выберите опцию «Печать» или используйте горячие клавиши Ctrl + P.
После этого откроется окно печати, в котором можно настроить параметры печати, выбрать принтер, проверить предпросмотр и задать другие параметры печати.