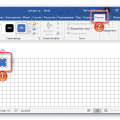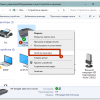Современные технологии позволяют с легкостью преобразовывать бумажные документы в электронный формат, но что делать, если вам нужно отредактировать текст в сканированном документе?
В этой статье мы рассмотрим подробное руководство по редактированию сканированных документов в программе Microsoft Word. Благодаря современным инструментам программы, это становится легким и быстрым процессом.
Редактирование сканированного документа в Word
Редактирование сканированного документа в Word может быть не таким прямолинейным, как редактирование обычного текста. Вот что необходимо сделать:
- Откройте сканированный документ в Word.
- Выберите вкладку «Вставка» и нажмите на кнопку «Объект».
- Выберите «Изображение сканера или камеры».
- Выберите источник изображения и нажмите кнопку «Вставить».
- Word распознает текст на изображении и преобразует его в редактируемый текст.
- Теперь вы можете свободно редактировать текст, добавлять форматирование и выполнять другие действия как с обычным документом.
После завершения редактирования не забудьте сохранить документ, возможно, в другом формате, чтобы избежать потери качества текста при последующих изменениях.
Подготовка сканированного документа
Прежде чем приступить к редактированию сканированного документа в Word, необходимо убедиться, что сам скан выполнен качественно. Это поможет избежать ошибок и упростит процесс обработки текста.
Шаг 1: Проверьте качество сканирования. Убедитесь, что текст четкий, без искажений и размытий. Если обнаружены недочеты, лучше сканировать документ заново.
Шаг 2: Убедитесь, что сканированный документ сохранен в поддерживаемом формате, например, PDF или JPG. Если документ сохранен в неподходящем формате, конвертируйте его в нужный формат.
Шаг 3: Перед тем как начать редактирование, ознакомьтесь с основными инструментами редактирования в Word. Это поможет вам эффективно и быстро вносить изменения в текст.
Как сканировать документ
Для сканирования документа в Word необходимо использовать сканер или МФУ (многофункциональное устройство). Подключите устройство к компьютеру и установите драйвера, если это необходимо. Затем запустите программу для работы со сканером.
Выберите режим сканирования (черно-белый, цветной и т. д.), разрешение и формат файла. Разместите документ на стекле сканера или в питающем лотке и нажмите кнопку «Сканировать». После завершения процесса сохраните файл на компьютере.
Откройте сканированный документ в Word, чтобы редактировать его содержимое. В случае необходимости выделите текст, картинки или таблицы и внесите нужные изменения с помощью инструментов программы.
Теперь у вас есть возможность работать с сканированным документом в Word как с обычным файлом и редактировать его по своему усмотрению.
Оптимизация качества сканирования
Для получения наилучшего качества сканирования следует придерживаться нескольких простых рекомендаций:
1. Чистота оригинала: Убедитесь, что документ, который вы собираетесь сканировать, чистый и без пыли. Грязные или помяты страницы могут привести к искаженному результату.
2. Разрешение сканирования: Выберите оптимальное разрешение сканирования в соответствии с требованиями вашего проекта. Обычно для текстовых документов достаточно разрешения 300 dpi (точек на дюйм), а для фотографий – 600 dpi и выше.
3. Выбор формата сканирования: При необходимости сканирования текстовых документов предпочтительнее выбирать формат PDF, а для изображений – формат JPEG или TIFF. Это поможет сохранить качество и целостность оригинала.
4. Калибровка сканера: Регулярно проводите процедуру калибровки сканера для поддержания его оптимальной работоспособности. Это поможет избежать искажений и повысить качество сканирования.
Следуя этим рекомендациям, вы сможете получить высококачественные сканированные документы без потери деталей и информации.
Преобразование в редактируемый формат
После того как сканированный документ открыт в Word, чтобы приступить к редактированию, необходимо его преобразовать в редактируемый формат. Для этого выполните следующие шаги:
- Выберите вкладку «Работа с изображениями» в верхней части экрана.
- Нажмите на кнопку «Распознать текст» или выберите опцию «Распознать набор символов».
- Подождите, пока процесс распознавания завершится. Word автоматически конвертирует сканированный текст в редактируемый.
- Теперь вы можете свободно вносить изменения, редактировать текст, добавлять форматирование и применять стили к документу.
После выполнения этих шагов ваш сканированный документ будет готов к редактированию в Word.
Использование OCR-программ
Для редактирования текста в скане рекомендуется использовать программы оптического распознавания символов (OCR). Они позволяют сканировать документы и преобразовывать изображения с текстом в редактируемый формат.
Преимущества использования OCR:
- Повышение точности распознавания текста.
- Улучшение качества конвертирования документов.
- Эффективное редактирование и форматирование текста после сканирования.
Популярные OCR-программы:
- Abbyy FineReader.
- Adobe Acrobat Pro.
- OmniPage Ultimate.
Выбор подходящей программы зависит от ваших потребностей и предпочтений. После сканирования документа с использованием OCR-программы вы сможете легко отредактировать текст в Word и далее работать с ним как с обычным документом.
Коррекция ошибок после OCR
После завершения процесса оптического распознавания символов (OCR) сканированный документ может содержать ошибки, такие как неправильно распознанные символы или неправильно структурированный текст. Для исправления этих ошибок следуйте следующим рекомендациям:
- Проверьте весь документ на возможные ошибки и опечатки, особенно в словах с неточным распознаванием символов.
- Проанализируйте форматирование текста и исправьте любые оформительские ошибки, такие как неправильное выравнивание, размер шрифта и прочее.
- Используйте функции автоматической проверки орфографии и грамматики, чтобы легко обнаружить и исправить ошибки в тексте.
- Проверьте таблицы, списки и другие элементы страницы на возможные ошибки и исправьте их при необходимости.
- После окончательной коррекции сохраните документ, чтобы избежать потери внесенных изменений.
Редактирование и сохранение
После того, как вы отредактировали сканированный документ в Word, не забудьте сохранить изменения. Для этого нажмите на кнопку «Файл» в верхнем меню, выберите «Сохранить как» и указать расположение, название файла и формат сохранения (например, DOCX).
Если нужно сохранить документ в формате PDF, то выберите «Файл» > «Сохранить как» и выберите PDF из списка форматов. После этого нажмите «Сохранить». Теперь ваш сканированный документ сохранен в нужном формате и готов к использованию.