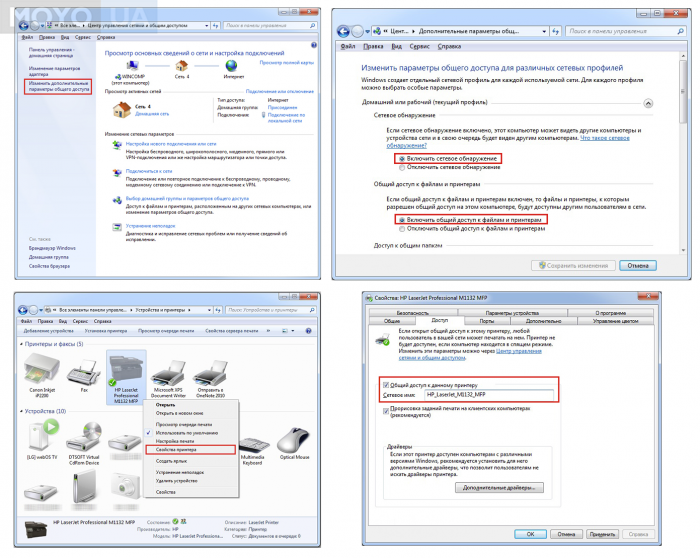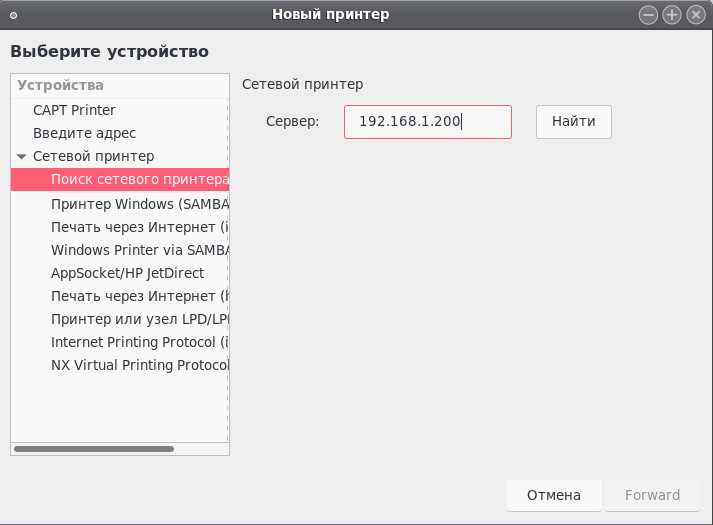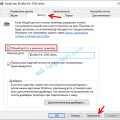Сканер – важное устройство для сканирования документов и изображений. Но что делать, если вы хотите сделать его доступным через сеть для всех участников? В этой статье мы подробно расскажем, как при помощи небольших настроек сделать сканер сетевым и настроить общий доступ.
Первым шагом будет подключение сканера к вашей локальной сети. Для этого необходимо установить дополнительные средства связи, такие как сетевой кабель или беспроводной адаптер. После установки подключите сканер к маршрутизатору или коммутатору сети.
Далее необходимо настроить IP-адрес сканера для обеспечения доступа к нему через сеть. Зайдите в настройки сканера и укажите статический IP-адрес в соответствии с настройками вашей сети. Запомните этот адрес – он потребуется для дальнейших действий.
Как сделать сканер сетевым
Для того чтобы сделать сканер сетевым устройством, вам потребуется следовать указанным ниже шагам:
- Подготовьте сканер: убедитесь, что у вас есть необходимое оборудование и драйверы.
- Подключите сканер к сети: используйте сетевой кабель для подключения сканера к роутеру или сетевому коммутатору.
- Настройте IP-адрес: войдите в настройки сканера и установите IP-адрес для сетевого подключения.
- Проверьте подключение: убедитесь, что сканер успешно подключен к сети и имеет доступ к интернету.
После выполнения указанных шагов, ваш сканер будет готов к использованию как сетевое устройство. Вам останется только настроить общий доступ к сканеру для других устройств в сети.
Подготовка устройства
Перед тем как сделать сканер сетевым и настроить общий доступ, убедитесь, что устройство работает корректно и подключено к сети. Проверьте, что у сканера установлено актуальное программное обеспечение и драйверы. Убедитесь, что устройство имеет доступ к Интернету для возможности обновления и настройки.
Также удостоверьтесь, что настройки безопасности на устройстве позволяют установить сетевое подключение и предоставить общий доступ к сканированию. При необходимости, настройте брандмауэр и правила сетевого доступа для корректной работы сканера в сети.
Проверка совместимости сканера с сетью
Перед тем как сделать сканер сетевым, необходимо убедиться, что сам сканер поддерживает работу с сетью. Для этого обратитесь к документации вашего устройства или производителя сканера. Убедитесь, что устройство поддерживает сетевые протоколы, такие как TCP/IP, FTP или SMB, необходимые для работы в сети. Если сканер не поддерживает сетевую работу, возможно потребуется дополнительное оборудование или ПО, чтобы осуществить подключение к сети.
Подключение сканера к роутеру
Для того чтобы сканер стал сетевым устройством и получил доступ к роутеру, необходимо выполнить следующие шаги:
1. Подготовка сканера: Подключите сканер к источнику питания и включите его. Убедитесь, что сканер находится в рабочем состоянии.
2. Подключение к роутеру: Сканируйте сеть Wi-Fi и выберите сеть, к которой вы хотите подключить сканер. Введите пароль Wi-Fi, если это необходимо. Подождите, пока сканер подключится к роутеру.
3. Проверка подключения: Чтобы убедиться, что сканер успешно подключен к роутеру, запустите программу сканера на компьютере и выполните тестовое сканирование. Если сканер работает корректно, значит он успешно подключен к сети.
Настройка сетевых параметров
Перед тем как сделать сканер сетевым и настроить общий доступ, необходимо правильно настроить сетевые параметры устройства:
- Откройте настройки устройства и перейдите в раздел «Сеть».
- Выберите «Настройки сети» или подобный пункт меню.
- Установите тип подключения – проводное (Ethernet) или беспроводное (Wi-Fi).
- Введите необходимые параметры сети: IP-адрес, маску подсети, шлюз, DNS-серверы.
- Сохраните изменения и перезагрузите устройство.
После корректной настройки сетевых параметров ваш сканер будет готов к работе в сети и обмену данными с другими устройствами.
а) Получение IP-адреса для сканера
Перед тем как сделать сканер сетевым и настроить общий доступ, необходимо назначить IP-адрес устройства. Для этого:
- В Windows:
- Откройте панель управления.
- Выберите «Сеть и Интернет».
- Перейдите в раздел «Центр управления сетями и общим доступом».
- Выберите активное подключение к сети и перейдите к свойствам.
- Выберите «Internet Protocol Version 4 (TCP/IPv4)» и нажмите на «Свойства».
- Выберите «Использовать следующий IP-адрес» и заполните поля IP-адреса, маски подсети и шлюза.
- Щёлкните «OK» для сохранения изменений.
- В macOS:
- Откройте «Настройки системы».
- Выберите «Сеть».
- Выберите активное подключение к сети.
- Нажмите на кнопку «Дополнительно».
- Перейдите на вкладку «TCP/IP».
- Выберите «Настроить IPv4» и введите IP-адрес, маску подсети и шлюз.
- Нажмите «Применить», чтобы сохранить изменения.
После назначения IP-адреса ваш сканер станет доступным в сети и вы сможете переходить к настройке общего доступа к нему.
Установка фаерволла и настройка портов
После того как сканер установлен, необходимо настроить фаерволл, чтобы обеспечить безопасность вашей сети и защитить данные. Чтобы сканер имел доступ к сети, откройте необходимые порты в настройках фаерволла. Для этого перейдите в настройки фаерволла и добавьте правила для портов, которые использует сканер для связи с другими устройствами.
Порты TCP и UDP могут использоваться для обмена данными между устройствами в сети. Обычно сканер использует порт для отправки и получения данных. Убедитесь, что правила фаерволла настроены правильно, чтобы сканер мог работать корректно и без преград.
Проверка доступа к сканеру
После того, как настроили сканер на сетевое подключение, необходимо проверить доступ к нему с других компьютеров в сети. Для этого:
- Откройте браузер на другом компьютере в сети.
- Введите IP-адрес сканера в адресную строку браузера.
- Должна открыться веб-страница сканера, где можно будет просмотреть настройки и выполнить сканирование.
Если страница сканера не открывается, убедитесь, что сканер подключен к сети правильно и у вас есть права доступа к нему. Иногда может потребоваться настроить сетевые настройки самих компьютеров для корректной работы с общим сканером.