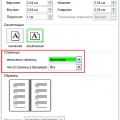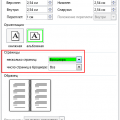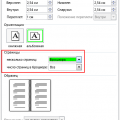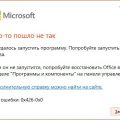Брошюры – это эффективный способ привлечь внимание к вашему продукту, услуге или мероприятию. И хотя создание брошюры вручную может показаться сложным заданием, Microsoft Word предоставляет простые инструменты для быстрого и качественного создания профессиональных брошюр.
В этом руководстве мы рассмотрим шаг за шагом, как создать брошюру в Word, начиная с выбора шаблона и заканчивая печатью готового документа. Независимо от вашего уровня навыков работы с Word, вы сможете легко создать стильную и информативную брошюру для любой цели.
Создание брошюры в Word: основные шаги
1. Выбор шаблона: Начните с выбора подходящего шаблона брошюры в Word. Вы можете выбрать шаблон из галереи или создать свой собственный дизайн.
2. Добавление контента: Добавьте текст, изображения и графику в брошюру. Уделите внимание расположению элементов и их сочетанию для создания гармоничного внешнего вида.
3. Форматирование текста: Выберите шрифт, размер и цвет текста для достижения оптимальной читаемости. Используйте стили и заголовки для структурирования информации.
4. Добавление элементов дизайна: Вставьте рамки, фоны или формы, чтобы украсить брошюру. Эти элементы помогут сделать документ более привлекательным и профессиональным.
5. Проверка и коррекция: Перед печатью убедитесь, что все элементы брошюры отображаются корректно и нет опечаток. Проведите несколько раундов проверки и исправления ошибок.
Следуя этим основным шагам, вы сможете создать качественную брошюру в Word, которая привлечет внимание читателей и передаст ваше сообщение эффективно.
Выбор версии Microsoft Office
При создании брошюры в Word важно выбрать версию Microsoft Office, которая наиболее подходит для ваших потребностей. В настоящее время на рынке представлены различные версии Office, такие как Office 365, Office 2019, Office 2016 и другие.
Office 365 — это подписка с возможностью обновления на новейшие версии Office. Эта версия подходит для пользователей, которым нужен доступ к облачным сервисам и постоянные обновления.
Office 2019 — это стационарная версия Office, которая не требует ежемесячной оплаты подписки. Если вам необходимы основные функции Word для создания брошюры, то Office 2019 подойдет для этих целей.
Office 2016 — более старая версия Office, но все еще широко используется. Если у вас уже установлена эта версия, вы также можете использовать ее для создания брошюры, но учтите, что возможности могут быть ограничены по сравнению с более новыми версиями Office.
| Версия Office | Особенности |
|---|---|
| Office 365 | Облачные сервисы, регулярные обновления |
| Office 2019 | Стационарная версия, одноразовая покупка |
| Office 2016 | Ограниченные функциональности, старая версия |
Оценка возможностей программы
Microsoft Word обладает широким набором инструментов, которые могут быть использованы для создания профессиональных брошюр. В программе доступны различные шаблоны и стили, позволяющие создавать дизайнерские макеты и вставлять изображения, таблицы, графику.
- С помощью функции «Вставка» можно добавлять элементы дизайна, такие как формы, рисунки, SmartArt и диаграммы.
- Функция «Текстовые стили» позволяет быстро оформить текст, применив предварительно настроенные стили или создав свой собственный дизайн.
- Возможности форматирования позволяют редактировать шрифты, цвета, выравнивание и другие параметры в режиме реального времени.
Установка дополнительных компонентов
Для создания брошюры в Word может потребоваться установка дополнительных компонентов, которые добавят новые возможности и инструменты для работы с документом. Чтобы установить дополнительные компоненты, выполните следующие шаги:
Шаг 1: Откройте приложение Microsoft Word и перейдите в меню «Файл».
Шаг 2: Выберите «Параметры» или «Настройки», в зависимости от версии Word.
Шаг 3: Перейдите в раздел «Добавить дополнения» или «Управление дополнениями».
Шаг 4: Нажмите кнопку «Получить дополнения» и выберите необходимый компонент из списка.
Примечание: Некоторые дополнительные компоненты могут быть платными, поэтому убедитесь, что у вас есть доступ к необходимым средствам.
После установки дополнительных компонентов перезапустите Word, чтобы изменения вступили в силу. Теперь вы можете пользоваться новыми инструментами и функциями для создания качественной брошюры в Word.
Подготовка документа к верстке брошюры
Перед началом создания брошюры в Word важно правильно подготовить сам документ. Вот основные шаги, которые следует выполнить:
| 1. Выбор формата бумаги: Определите желаемый размер бумаги для брошюры. В меню «Макет страницы» выберите нужный формат (например, A4 или Letter). |
| 2. Определение колонок: Разделите страницу на нужное количество колонок. Это можно сделать через меню «Макет страницы» -> «Колонки». Укажите количество и ширину колонок. |
| 3. Оформление текста: Определите стиль и размер шрифта для текста. Выделите заголовки, подзаголовки и основной текст, чтобы выделить структуру документа. |
| 4. Разметка страницы: Добавьте разделители страниц (если нужно) для разделения брошюры на отдельные развороты. Используйте разрывы раздела или разрывы страницы. |
Выбор формата и макета брошюры
Прежде чем начать создавать брошюру в Word, необходимо определиться с форматом и макетом. Формат может быть выбран в зависимости от целей и сценария использования брошюры.
Один из популярных форматов брошюры — это трехскладная брошюра, которая делится на три равные части и складывается вдвое. Другой вариант — брошюра два-в-один, где две страницы печатаются на одном листе бумаги и затем складываются, образуя одну страницу. Этот формат позволяет экономить место и смотрится стильно.
Что касается макета брошюры, здесь можно выбрать из различных вариантов: вертикальное или горизонтальное расположение, количество колонок, размер шрифта, использование изображений и т.д. Важно помнить, что макет должен быть удобным для чтения и привлекательным для целевой аудитории.
Определение количества страниц
Как узнать сколько страниц в вашей брошюре в Word?
Чтобы определить количество страниц в вашей брошюре, откройте документ в Word. На нижней панели программы вы увидите номер текущей страницы, который будет меняться при прокрутке документа. Таким образом, вы можете легко определить общее количество страниц, прокрутив документ до конца и посмотрев последний номер страницы.
Не забудьте, что при создании брошюры может потребоваться перенос разделов или элементов на другие страницы, что также повлияет на общее количество страниц.
Создание содержания и заголовков
Для создания содержания воспользуйтесь функцией автоматического создания оглавления в Word. Нажмите на вкладку «Ссылки» в верхней панели инструментов и выберите «Оглавление». Word автоматически создаст оглавление на основе заголовков вашего документа. Вы можете настроить форматирование оглавления и выбрать стиль заголовков через панель инструментов.
Помните, что хорошо структурированное содержание с четкими заголовками делает вашу брошюру более удобной для чтения и понимания. Обязательно проверьте правильность нумерации разделов и заголовков, чтобы избежать путаницы у читателей.