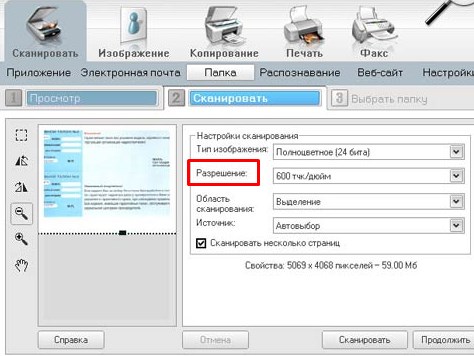Возможность сканирования документов прямо с компьютера – это удобная функция, которая может значительно облегчить рутинные задачи. В операционных системах Windows 10 и Windows 7 есть встроенные инструменты для сканирования, и мы предлагаем вам ознакомиться с подробной инструкцией, как это сделать.
Сканирование в Windows – это простой процесс, который позволяет быстро и легко получить цифровые копии ваших документов или изображений. Мы познакомим вас с основными шагами, необходимыми для выполнения сканирования на компьютере под управлением Windows 10 или Windows 7.
Далее мы разберем, как подключить сканер к компьютеру, выбрать необходимые параметры сканирования, а также сохранить результаты в нужном формате. Следуйте нашей пошаговой инструкции, чтобы легко освоить процесс сканирования в Windows и за считанные минуты получить цифровую копию своих документов.
Как правильно сканировать документы
1. Подготовьте документы к сканированию, убедитесь, что они лежат ровно на стекле сканера.
2. Откройте Панель управления и найдите раздел «Устройства и принтеры».
3. Выберите ваш сканер и нажмите «Сканировать».
4. Укажите параметры сканирования, такие как тип документа, разрешение и формат файла.
5. Нажмите «Сканировать» и дождитесь завершения процесса.
6. Проверьте результат сканирования, сохраните файл по необходимости.
Сканирование в Windows 10
Для начала сканирования в Windows 10 вам потребуется установить соответствующее устройство, например, сканер или принтер с встроенной функцией сканирования. После подключения устройства к компьютеру:
1. Откройте приложение «Фотографии».
2. Выберите раздел «Импортировать».
3. Нажмите на кнопку «Сканировать».
4. Выберите тип элемента для сканирования и настройте параметры.
5. Нажмите «Проверить снимок» для предварительного просмотра.
6. Нажмите кнопку «Сохранить скан».
Эти простые шаги позволят вам сканировать документы или изображения прямо с вашего устройства в Windows 10.
Использование встроенных инструментов
Windows 10 и Windows 7 поставляются с встроенным приложением «Сканирование» или «Просмотр» (Windows Fax and Scan), которое позволяет сканировать документы и изображения без установки дополнительного ПО.
Для начала сканирования откройте приложение «Сканирование» через Пуск > Все программы > Стандартные программы > Сканирование. Либо введите «Сканирование» в строке поиска Пуск.
В меню выберите тип сканирования (документ или фотография), укажите параметры сканирования (разрешение, цветность) и нажмите «Сканировать».
После завершения сканирования вы сможете сохранить сканированный документ в нужном формате (PDF, JPEG и т.д.) и указать путь сохранения.
Выбор настроек сканирования
1. Режим сканирования: Выберите режим сканирования в зависимости от того, что вы хотите получить в результате. «Обычный режим» подходит для большинства задач, «Черно-белый режим» экономит чернила, а «Развернутый режим» позволит получить более детальное изображение.
2. Разрешение сканирования: Определите разрешение сканирования в точках на дюйм (dpi). Чем выше разрешение, тем более четким будет сканированное изображение, но это потребует больше места на диске.
3. Формат файла: Выберите формат, в котором будет сохранено сканированное изображение. Обычно используются форматы JPEG для фотографий и PDF для документов.
4. Цвет сканирования: Укажите тип цветности сканирования (черно-белый, серый или цветной). Выбор зависит от типа документа.
Сохранение отсканированных файлов
После завершения сканирования документа в Windows 10 или Windows 7, необходимо сохранить отсканированный файл. Для этого выполните следующие шаги:
- Нажмите на кнопку «Сохранить». После того, как сканирование завершилось, вы увидите опцию сохранения файла. Нажмите на нее.
- Выберите папку для сохранения. Укажите папку на компьютере, куда вы хотите сохранить отсканированный документ.
- Введите имя файла. Дайте имя файлу, чтобы было легко найти его позднее. Рекомендуется использовать описательное название.
- Выберите формат файла. Вы можете выбрать формат, в котором будет сохранен отсканированный документ (например, PDF или JPEG).
- Нажмите «Сохранить». После всех настроек, нажмите на кнопку «Сохранить», чтобы завершить процесс сохранения отсканированного файла.
Сканирование в Windows 7
Для сканирования документов или изображений в операционной системе Windows 7, вам потребуется установить специализированное программное обеспечение от производителя вашего сканера. После установки программы откройте сканер, поместите документ на стекло сканера и выберите необходимые параметры сканирования, такие как разрешение и формат файла.
После настройки параметров нажмите кнопку «Сканировать», чтобы начать процесс сканирования. После завершения сканирования документ будет сохранен на вашем компьютере. Проверьте готовый файл и сохраните его в нужном формате по вашему усмотрению.
Установка драйверов сканера
Для того чтобы ваш сканер корректно работал в операционных системах Windows 10 и Windows 7, необходимо установить соответствующие драйверы. Вот пошаговая инструкция:
- Сначала подключите сканер к компьютеру с помощью USB-кабеля или другого предоставленного соединения.
- Перейдите на официальный сайт производителя сканера и найдите раздел поддержки или загрузок.
- В этом разделе найдите модель вашего сканера и загрузите последнюю версию драйвера для вашей операционной системы.
- Запустите загруженный файл драйвера и следуйте инструкциям на экране для завершения установки.
- После установки драйверов перезагрузите компьютер, чтобы изменения вступили в силу.
- После перезагрузки сканер должен быть готов к работе. Убедитесь, что он правильно подключен, откройте программу для сканирования и проверьте его функциональность.
После выполнения этих шагов сканер должен успешно работать на вашем компьютере под управлением Windows 10 или Windows 7.
Запуск утилиты сканирования
Для того чтобы начать процесс сканирования документов или изображений на компьютере под управлением Windows 10 или Windows 7, следуйте простым инструкциям:
| 1. | Откройте меню «Пуск» и найдите раздел «Windows Accessories» (Вспомогательные инструменты) или «Windows Accessories» (Разное). |
| 2. | В этом разделе найдите утилиту «Windows Scan» (Сканирование в Windows) или «Windows Fax and Scan» (Факс и сканирование в Windows). |
| 3. | Кликните на соответствующее приложение для запуска утилиты сканирования. |
| 4. | При первом запуске следуйте инструкциям по настройке устройства сканирования и выбору параметров сканирования. |
После запуска утилиты сканирования вы сможете легко и удобно сканировать необходимые документы без лишних трудностей.