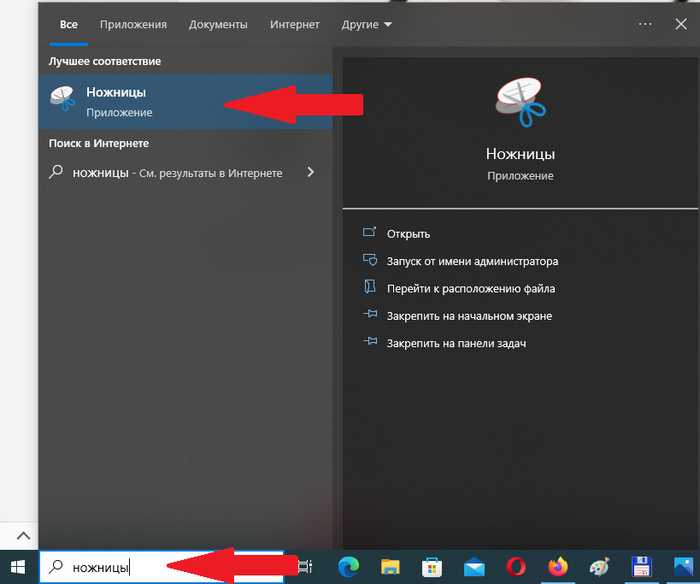Подключение принтера к компьютеру с операционной системой Windows 10 – процедура, которая может показаться сложной на первый взгляд. Однако, следуя простым инструкциям, вы сможете быстро и легко настроить печать на своем устройстве.
В этой статье рассмотрим пошаговое руководство по подключению принтера к компьютеру под управлением Windows 10. Мы также предоставим иллюстрации и полезные советы, чтобы помочь вам успешно настроить печать на вашем устройстве.
Как установить принтер на Windows 10
Для установки принтера на Windows 10, следуйте этим простым шагам:
- Подключите принтер к компьютеру: Подключите принтер к компьютеру с помощью USB-кабеля или сетевого подключения. Убедитесь, что принтер включен.
- Откройте Панель управления: Нажмите правой кнопкой мыши на кнопке «Пуск» в нижнем левом углу экрана и выберите «Панель управления».
- Выберите «Устройства и принтеры»: В разделе «Оборудование и звук» найдите и выберите «Устройства и принтеры».
- Добавьте принтер: Нажмите на кнопку «Добавить принтер» и следуйте инструкциям Мастера добавления принтера.
- Выберите принтер: Выберите из списка доступных принтеров необходимую модель и завершите установку.
Теперь принтер успешно установлен на вашем компьютере с Windows 10. Вы можете печатать документы и изображения без проблем.
Шаг 1: Поиск драйверов для принтера
| 1. | Перейдите на официальный сайт производителя вашего принтера. |
| 2. | Найдите раздел поддержки или загрузок драйверов. |
| 3. | Укажите модель вашего принтера и загрузите соответствующий драйвер для Windows 10. |
| 4. | Сохраните драйвер на вашем компьютере. |
Использование официального сайта производителя
| Шаг 1: | Откройте браузер и перейдите на сайт производителя принтера. |
| Шаг 2: | Найдите раздел поддержки или загрузки, где можно выбрать модель своего принтера. |
| Шаг 3: | Выберите правильную операционную систему (Windows 10) и скачайте необходимые драйверы для вашего принтера. |
| Шаг 4: | После загрузки драйверов запустите установочный файл и следуйте инструкциям на экране. |
Использование автоматического поиска драйверов
Для подключения принтера на Windows 10 с помощью автоматического поиска драйверов выполните следующие шаги:
- Подключите принтер к компьютеру и включите его.
- Откройте «Параметры» (Settings) через «Пуск» или комбинацию клавиш Win + I.
- Перейдите в раздел «Устройства», далее выберите «Принтеры и сканеры».
- Нажмите на кнопку «Добавить принтер или сканер».
- Windows начнет автоматически поиск необходимых драйверов и предложит установить их.
- Выберите ваш принтер из списка найденных устройств и завершите процесс установки.
- Принтер должен успешно подключиться и быть готов к использованию.
Шаг 2: Подключение принтера через USB кабель
1. Вставьте один конец USB-кабеля в порт USB принтера.
2. Второй конец USB-кабеля подключите к любому свободному порту USB на вашем компьютере.
3. Дождитесь, пока Windows 10 автоматически обнаружит принтер и начнет установку драйверов.
4. В случае, если Windows не смогла найти драйверы самостоятельно, вам может потребоваться скачать и установить драйверы с официального сайта производителя принтера.
5. После установки драйверов принтер будет готов к использованию.
Поиск подходящего порта USB на компьютере
Прежде чем подключить принтер к компьютеру, вам потребуется найти подходящий порт USB. Следуйте этим инструкциям для выбора подходящего порта:
1. Инспекция компьютера
Осмотрите заднюю панель компьютера и найдите разъем USB. Обычно он имеет форму прямоугольного порта с металлическими контактами внутри.
2. Проверка маркировки портов
Порты USB могут быть обозначены как USB 3.0 (обычно синего цвета) или USB 2.0 (черного цвета). Если возможно, используйте порт USB 3.0 для более быстрой передачи данных.
3. Подключение к порту
Подключите кабель принтера к выбранному порту USB на компьютере. Убедитесь, что кабель надежно вставлен и не входит в конфликт с другими устройствами.
Установка необходимых драйверов и программ
Шаг 1: Сначала определите модель принтера и загрузите соответствующий драйвер с официального сайта производителя. Поместите файл драйвера в удобное место на компьютере.
Шаг 2: Запустите установщик драйвера, следуя инструкциям на экране. При возникновении запроса о подключении принтера, подключите его к компьютеру через USB-порт.
Шаг 3: После успешной установки драйвера может потребоваться также установить специализированное программное обеспечение для принтера из поставки или скачать его с сайта производителя.
Шаг 4: Перезагрузите компьютер для полного завершения процесса установки драйверов и программ.
Шаг 3: Подключение принтера по Wi-Fi
1. Откройте раздел «Параметры» (Settings) на вашем компьютере с операционной системой Windows 10.
2. Выберите пункт «Устройства» (Devices) и перейдите во вкладку «Принтеры и сканеры» (Printers & Scanners).
3. Нажмите на кнопку «Добавить принтер или сканер» (Add a printer or scanner) и дождитесь, пока ваш компьютер обнаружит доступные устройства.
4. Выберите ваш принтер из списка доступных устройств и нажмите на кнопку «Добавить устройство» (Add device).
5. Если ваш принтер поддерживает подключение Wi-Fi, убедитесь, что он был правильно настроен для работы в беспроводной сети и следуйте инструкциям на экране для завершения установки.
Настройка Wi-Fi подключения на принтере
Для подключения принтера к Wi-Fi сети следуйте инструкциям производителя вашего устройства. Обычно это включает в себя вход в меню настроек принтера через панель управления или цифровой дисплей, выбор пункта Wi-Fi и поиск доступных сетей. Выберите нужную сеть, введите пароль (если требуется) и подтвердите соединение.
После успешного подключения принтер получит доступ к вашей Wi-Fi сети и будет готов к печати по беспроводному соединению. Убедитесь, что принтер и компьютер находятся в одной сети для удобства использования.