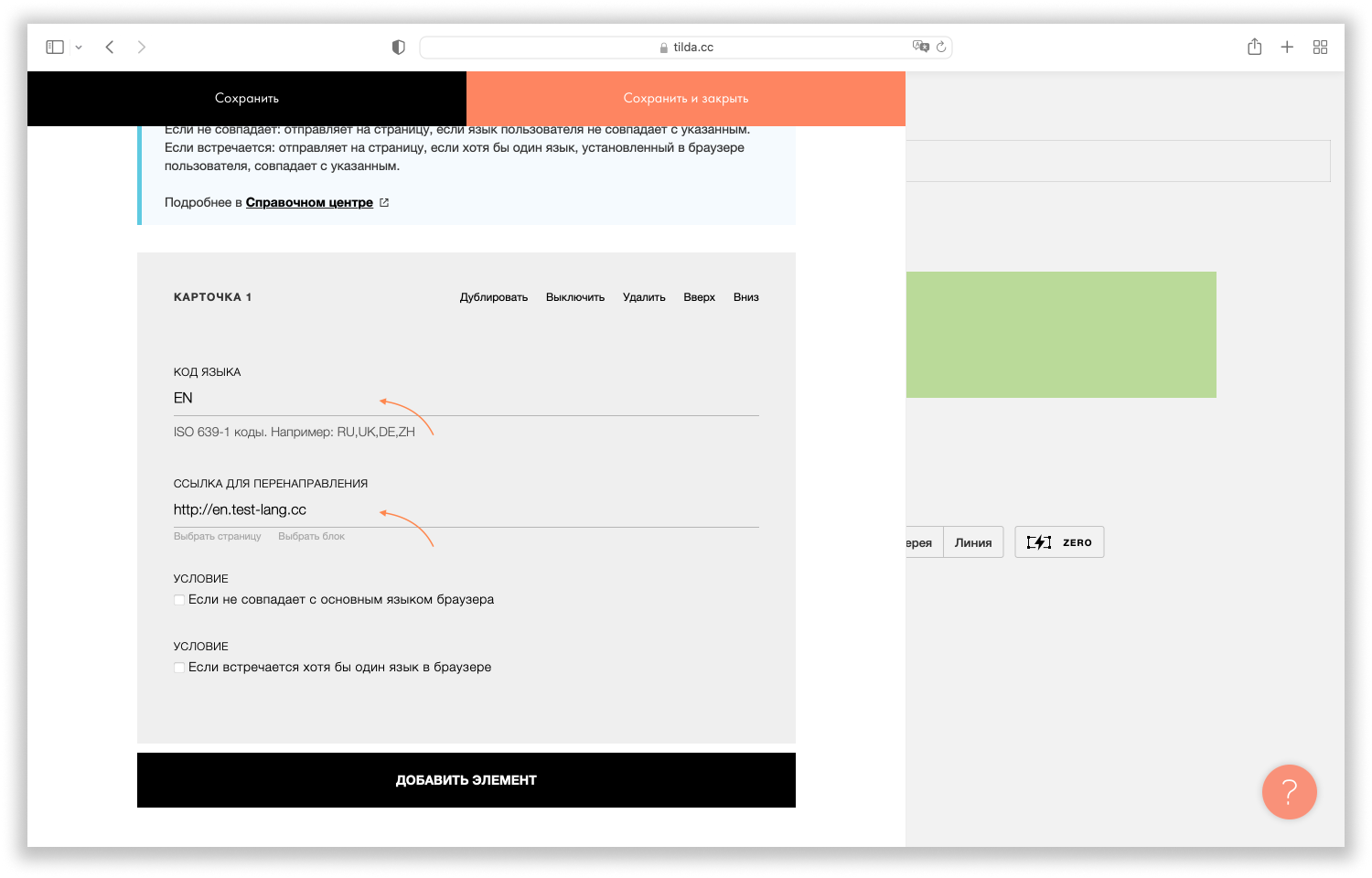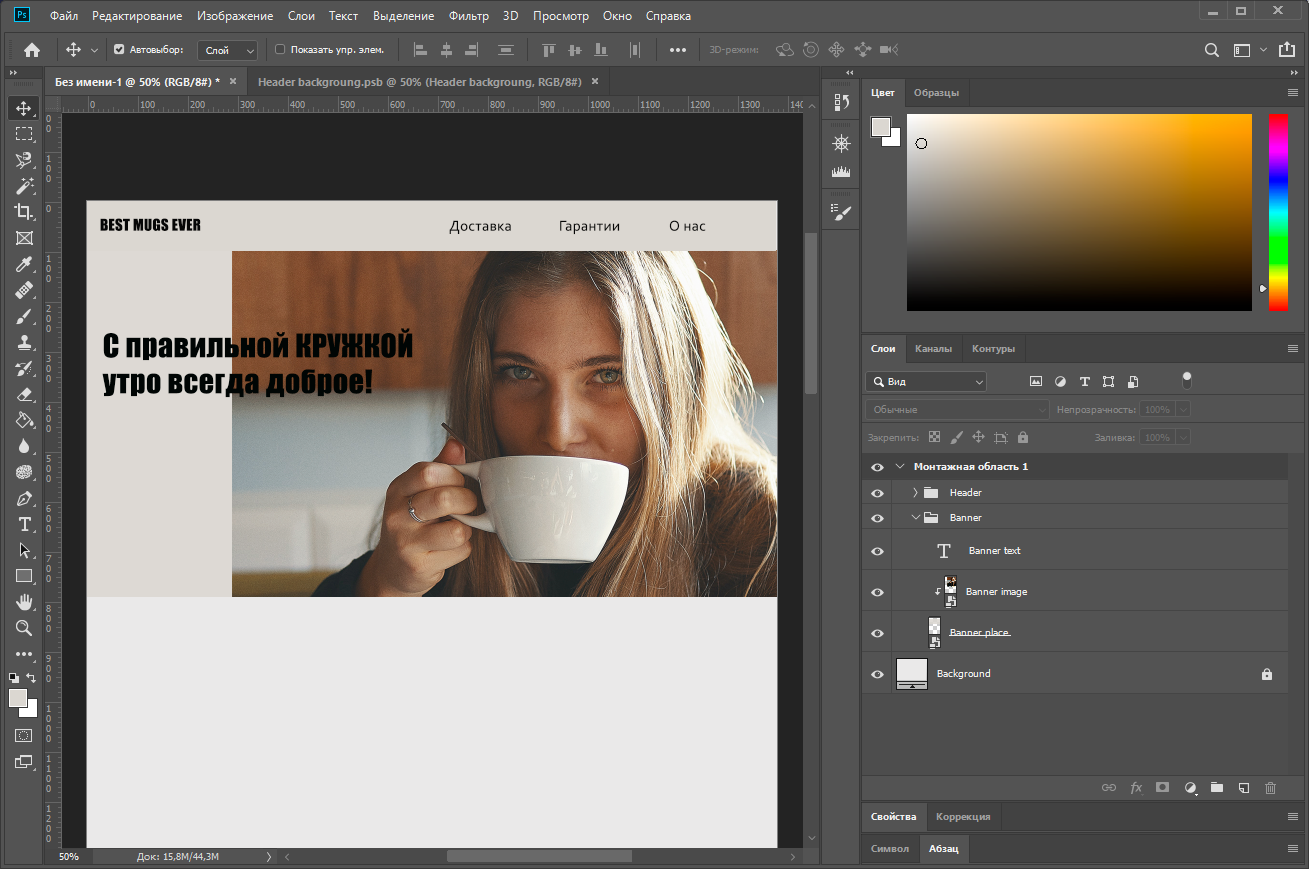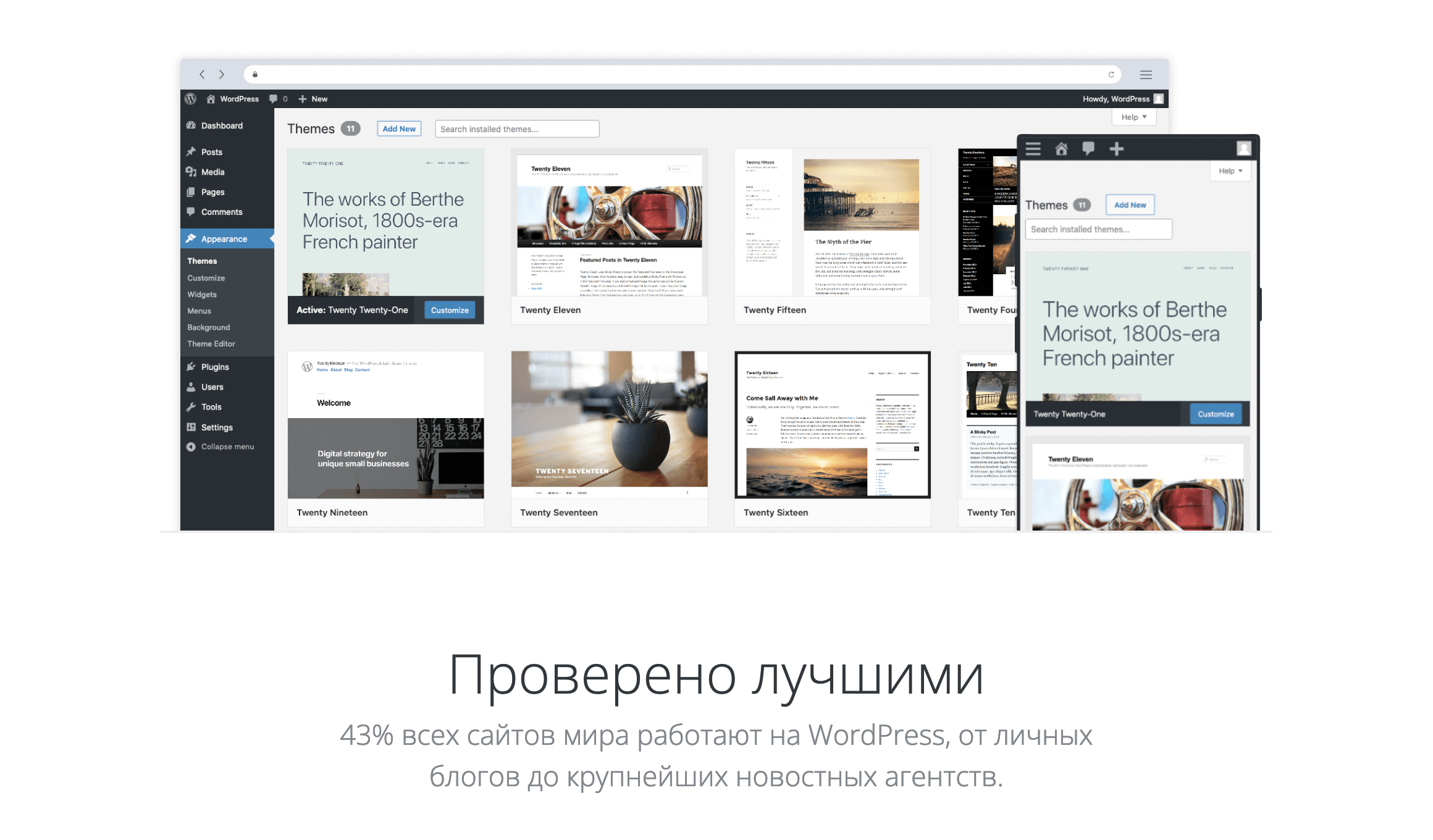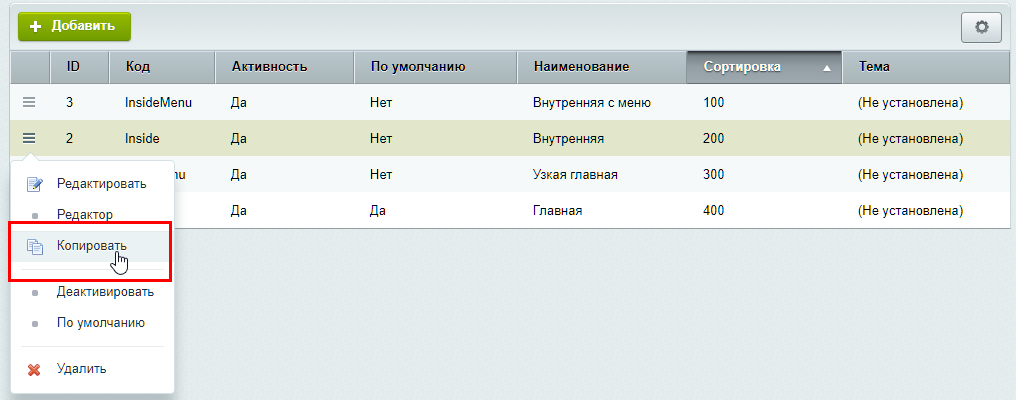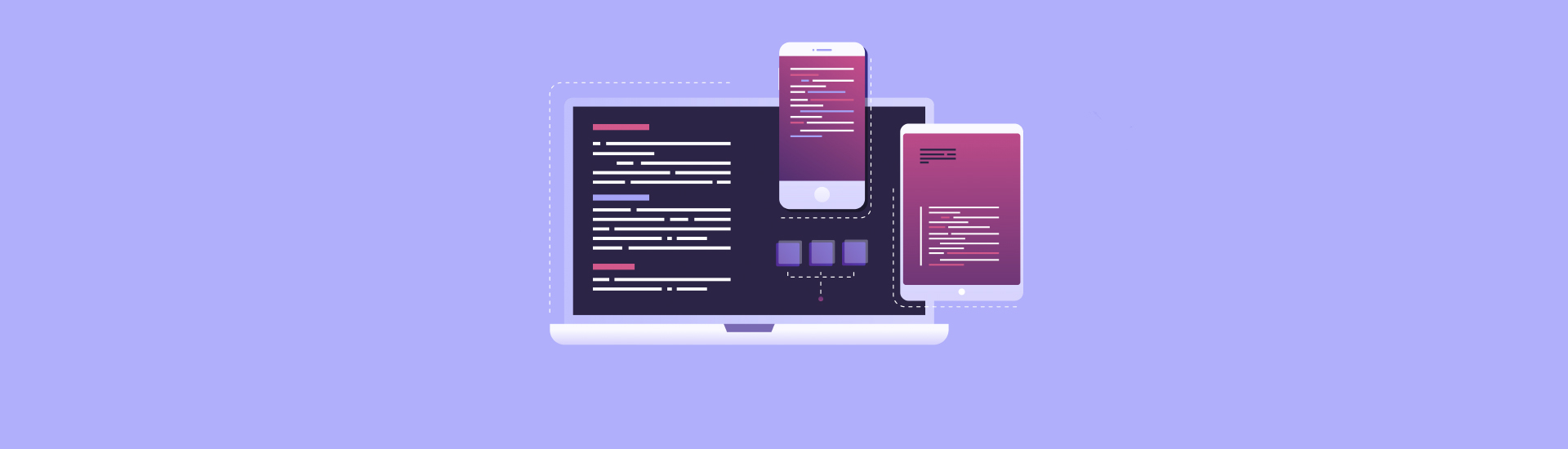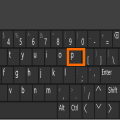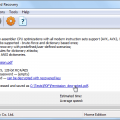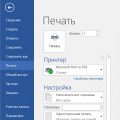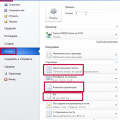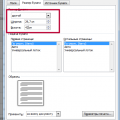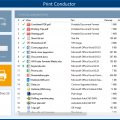Распечатка веб-страницы может быть полезна в различных ситуациях. Она может понадобиться для сохранения важной информации, создания документации или просто для удобного чтения без доступа к интернету. Каждый браузер имеет свои особенности и способы управления распечаткой страницы.
В данной статье мы рассмотрим пошаговую инструкцию по распечатке веб-страницы в различных популярных браузерах, чтобы вы могли быстро и легко получить нужную информацию на бумаге.
Распечатка страницы с сайта в разных браузерах
Если вы хотите распечатать страницу с сайта, воспользуйтесь командой «Печать», которая доступна во всех популярных браузерах.
- Для браузера Google Chrome: нажмите на иконку меню в верхнем правом углу (три точки), выберите «Печать» и настройте параметры печати по вашему усмотрению.
- Для браузера Mozilla Firefox: нажмите на иконку меню в верхнем правом углу (три полоски), выберите «Печать» и настройте нужные параметры перед печатью.
- Для браузера Microsoft Edge: нажмите на иконку меню в верхнем правом углу (три точки), выберите «Печать» и настройте параметры, прежде чем отправить документ на печать.
Распечатка страницы в Google Chrome
Чтобы распечатать страницу в браузере Google Chrome, выполните следующие шаги:
- Откройте веб-страницу, которую вы хотите распечатать.
- Нажмите на иконку меню в правом верхнем углу браузера (три точки).
- В выпадающем меню выберите пункт «Печать».
- В открывшемся окне настройте параметры печати, такие как масштаб, ориентацию страницы и дополнительные параметры.
- Нажмите на кнопку «Печать», чтобы начать печать страницы.
Шаг 1: Откройте страницу для печати
Перед тем как распечатать страницу с сайта, убедитесь, что вы находитесь на нужной странице. Нажмите комбинацию клавиш Ctrl+P (или Command+P на Mac) для вызова диалогового окна печати. Вы также можете найти опцию «Печать» в меню браузера.
Шаг 2: Нажмите Ctrl + P, чтобы открыть окно печати
После загрузки страницы на сайте, которую вы хотите распечатать, выполните следующие действия:
| 1. | Нажмите клавиши Ctrl + P (для пользователей Windows) или Command + P (для пользователей Mac). |
| 2. | Это действие откроет окно печати, где вы сможете выбрать настройки печати и предварительный просмотр страницы. |
| 3. | Убедитесь, что все нужные элементы страницы оставлены отмеченными, и выберите параметры печати по вашему усмотрению. |
| 4. | Нажмите кнопку «Печать» для начала процесса печати страницы с сайта. |
Шаг 3: Настройте параметры печати и выберите «Печать»
После того, как выбран формат страницы и ознакомлен с предварительным просмотром, перейдите к настройке параметров печати. Для этого нажмите на иконку с изображением принтера или воспользуйтесь сочетанием клавиш Ctrl+P (Cmd+P на Mac).
Откроется окно настройки параметров печати, где вы сможете выбрать необходимые опции, такие как масштаб страницы, ориентацию (портретную или альбомную), числа страниц и другие параметры. Удостоверьтесь, что выбран правильный принтер и нужный формат бумаги.
После того, как все параметры установлены, нажмите кнопку «Печать» для начала процесса печати страницы с выбранными настройками. Следите за процессом на экране и убедитесь, что печать проходит успешно.
Распечатка страницы в браузере Firefox
Для распечатки страницы в браузере Firefox, следуйте следующим шагам:
- Откройте вкладку с нужной страницей.
- Нажмите на иконку меню в правом верхнем углу браузера.
- Выберите опцию «Печать» из выпадающего меню.
- В открывшемся окне выберите необходимый принтер и настройки печати.
- Нажмите кнопку «Печать», чтобы распечатать страницу.
Теперь страница будет напечатана на выбранном принтере согласно вашим настройкам.
Шаг 1: Откройте меню «Файл» и выберите «Печать»
Для того чтобы распечатать страницу с сайта в различных браузерах, первым шагом откройте меню «Файл». Обычно оно располагается в верхнем левом углу окна браузера. После открытия меню «Файл», найдите пункт «Печать» в списке доступных опций.
При нажатии на пункт «Печать» откроется диалоговое окно с настройками печати. Здесь вы сможете выбрать принтер, настроить параметры печати (например, ориентацию страницы, масштаб, кол-во страниц и пр.), а также предпросмотреть, как будет выглядеть распечатанный документ.
Выбрав все необходимые настройки, нажмите кнопку «Печать» для начала процесса печати страницы с сайта. Этот шаг может немного отличаться в различных браузерах, но основной принцип остается таким же. Следуйте подсказкам и инструкциям на экране, чтобы успешно распечатать нужную страницу.
Шаг 2: Настройте параметры печати по вашему усмотрению
Перед тем, как распечатать страницу, вы можете настроить её вид и параметры печати в вашем браузере. Нажмите на иконку меню печати или используйте сочетание клавиш Ctrl+P (Cmd+P для Mac).
Настройки печати:
- Масштаб: выберите оптимальный масштаб для страницы.
- Ориентация: выберите альбомную или портретную ориентацию.
- Цвет: выберите цвет печати (чёрно-белый или цветной).
- Заголовки и нумерация: решите, хотите ли вы включить заголовки и нумерацию страниц.
После того, как вы настроили параметры печати, нажмите кнопку «Печать» и дождитесь завершения процесса. Ваша страница будет напечатана с учетом выбранных настроек.