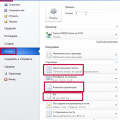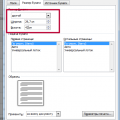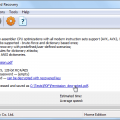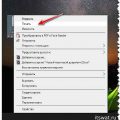Распечатывать документы с компьютера на принтере – это одна из основных задач, которые могут возникнуть у любого пользователя. Для того чтобы выполнить эту простую операцию, нужно следовать нескольким шагам, которые обеспечат качественный результат и сохранят ваше время.
В этой статье мы подробно рассмотрим, как правильно распечатать документ с компьютера на принтере, учитывая основные моменты и облегчая процесс для вас.
Подготовьтесь выяснить, как подключить принтер к компьютеру, выбрать необходимый документ для печати, установить правильные параметры и проверить результат. Все это доступно в нашем пошаговом руководстве с полезными советами и инструкциями.
Как распечатать документ с компьютера на принтере
Шаг 1: Убедитесь, что принтер подключен к вашему компьютеру и включен. Проверьте наличие бумаги в лотке и наличие чернил в картриджах.
Шаг 2: Откройте документ, который вы хотите распечатать, на своем компьютере. Нажмите на кнопку Печать в верхнем меню программы или используйте комбинацию клавиш Ctrl+P.
Шаг 3: В открывшемся окне настройте параметры печати, такие как количество копий, ориентацию страницы и др. Нажмите на кнопку Печать.
Шаг 4: Дождитесь, пока принтер распечатает документ. После окончания печати заберите распечатанный документ из лотка принтера.
Шаг 5: После завершения печати не забудьте выключить принтер, чтобы экономить ресурсы и продлить срок службы оборудования.
Подготовка к печати
Перед тем как начать печать документа на принтере, важно выполнить несколько подготовительных шагов:
- Убедитесь, что принтер включен и подключен к компьютеру правильно через USB-кабель или сеть.
- Откройте документ, который вы хотите распечатать, используя программу для работы с текстовыми или графическими файлами.
- Просмотрите документ на предмет ошибок, исправьте их при необходимости для получения качественного результата.
- Проверьте настройки печати, такие как формат бумаги, ориентация страницы, кол-во экземпляров и другие параметры.
- Выберите принтер, на котором будет производиться печать, если у вас подключено несколько устройств.
Выбор документа для печати
Прежде чем начать процесс печати документа, необходимо выбрать нужный файл на компьютере. Вам необходимо открыть программу, в которой находится документ, который вы хотели бы распечатать. Это может быть текстовый редактор, таблицы Excel или другое приложение.
Если документ находится на рабочем столе или в папке на компьютере, просто дойдите до него по пути проводника (проводим специалиста).
| Для выбора документа нужно: |
| — Открыть программу, где находится документ. |
| — Найти нужный файл. |
| — Кликнуть по нему правой кнопкой мыши. |
| — В контекстном меню выбрать Печать. |
Теперь документ готов к печати и можно приступать к настройке параметров печати на принтере.
Откройте нужный файл на компьютере
Прежде всего, убедитесь, что документ, который вы хотите распечатать, сохранен на вашем компьютере. Откройте нужный файл с помощью соответствующего программного обеспечения. Например, если это документ Microsoft Word, запустите приложение Microsoft Word и откройте файл через меню «Файл» -> «Открыть».
В случае других типов файлов, убедитесь, что у вас установлена программа для их просмотра и редактирования. Откройте соответствующее приложение и загрузите файл через интерфейс программы.
Выберите разделение страниц и ориентацию
- Разделение страниц: Вы можете выбрать различные варианты для разделения страниц, такие как одностороннее или двустороннее печатание. Если вы хотите экономить бумагу, выберите двустороннюю печать.
- Ориентация: Ориентация страницы может быть в альбомной или портретной ориентации. Портретная ориентация обычно используется для документов, в которых вертикальное расположение важнее, а альбомная – для широких таблиц или изображений.
Выбрав нужные параметры разделения страниц и ориентации, вы сможете получить идеальный результат при печати документа на принтере.
Настройка печати
Прежде чем начать печать, убедитесь, что ваш принтер подключен к компьютеру правильно и включен. Также убедитесь, что у вас установлены необходимые драйвера для принтера.
| 1. | Откройте документ, который хотите распечатать. |
| 2. | Нажмите на кнопку «Файл» в верхнем левом углу программы. |
| 3. | Выберите пункт «Печать» из меню. |
| 4. | В открывшемся окне выберите ваш принтер в списке устройств. |
| 5. | Выберите необходимые параметры печати, такие как количество копий, порядок страниц и другие. |
| 6. | Нажмите кнопку «Печать» для начала печати. |
После выполнения этих шагов ваш документ начнет печататься на принтере. Убедитесь, что у вас достаточно чернил или тонера в принтере для успешной печати.
Выбор принтера и настройка параметров
Перед тем как начать печать документа, важно выбрать правильный принтер. Убедитесь, что принтер подключен к компьютеру и включен. В случае беспроводного подключения, проверьте соединение и уровень заряда батареи.
Выбор принтера: В системе у вас может быть установлено несколько принтеров. Выберите нужный принтер из списка доступных устройств. Обратите внимание на модель принтера и его текущий статус.
Настройка параметров: Перед печатью убедитесь, что установлены правильные параметры. Выберите нужный формат бумаги, ориентацию страницы, качество печати и количество копий. Также проверьте, что размер бумаги в принтере соответствует установленным параметрам.
После выбора принтера и установки параметров вы готовы к печати документа. Нажмите на кнопку «Печать» и дождитесь завершения процесса.
Укажите количество копий и диапазон страниц
После того, как вы выбрали принтер и настроили параметры печати, укажите количество копий документа, которое необходимо напечатать. Для этого обычно есть специальное поле управления настроками принтера.
Также, если вам нужно распечатать только определенные страницы из документа, вы можете указать диапазон страниц. Например, если вам нужно распечатать страницы с 1 по 5 и 10 страницу, введите «1-5, 10» в соответствующем поле.