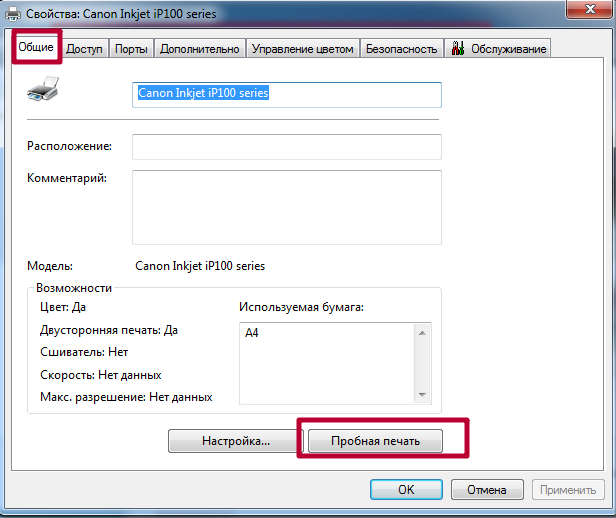Распечатка пробной страницы на принтере — важный процесс, который поможет вам проверить корректность подключения устройства, качество печати и другие параметры. В этой статье мы рассмотрим подробные инструкции по распечатке пробной страницы на принтерах различных производителей, таких как Canon, HP, Epson и других.
Canon: Для распечатки пробной страницы на принтере Canon, откройте меню «Пуск» на компьютере, затем выберите «Устройства и принтеры». Нажмите правой кнопкой мыши на принтере Canon и выберите «Свойства принтера». Во вкладке «Обслуживание» найдите функцию «Пробная страница» и следуйте инструкциям на экране.
HP: Для принтеров HP процедура распечатки пробной страницы может немного отличаться в зависимости от модели. Обычно вы можете найти эту функцию в меню «Сервис» или «Обслуживание» на панели управления принтера. Следуйте инструкциям на дисплее или в руководстве пользователя.
Подготовка к печати пробной страницы
Прежде чем распечатать пробную страницу на принтере, убедитесь, что устройство включено и подключено к компьютеру правильно. Проверьте, есть ли достаточно бумаги в лотке принтера и достаточно ли чернил в картриджах.
Далее выберите ваши настройки печати, такие как ориентация страницы, размер бумаги и качество печати. Убедитесь, что выбран правильный принтер и что он установлен по умолчанию.
Если вы печатаете с компьютера, откройте документ или изображение, которое вы хотите распечатать. Проверьте макет страницы и размер шрифта перед печатью.
После того как все настройки проведены, нажмите на кнопку «Печать» и дождитесь, пока принтер завершит задание. Есть важно не закрывать крышку принтера и не вынимать бумагу, пока процесс печати не завершен.
Выбор принтера
Canon: Принтеры Canon отличаются стабильным качеством печати и высокой производительностью. Они подходят как для домашнего использования, так и для офиса.
HP: Принтеры HP известны своей надежностью и простотой использования. Они обладают широким функционалом и подходят для различных задач.
Epson: Принтеры Epson отличаются высоким качеством печати фотографий. Они часто выбираются теми, кто занимается фотографией или художественной печатью.
Параметры принтера Canon:
1. Откройте меню «Пуск» на вашем компьютере.
2. Выберите раздел «Устройства и принтеры».
3. Найдите свой принтер Canon в списке устройств и щелкните по нему правой кнопкой мыши.
4. В открывшемся контекстном меню выберите «Свойства принтера».
5. В разделе «Настройки» вы сможете задать параметры печати, такие как тип бумаги, ориентацию листа, качество печати и другие опции.
6. После того как вы задали необходимые параметры, нажмите «ОК», чтобы сохранить изменения.
Теперь ваш принтер Canon будет использовать указанные параметры при печати пробной страницы или других документов.
Параметры принтера HP
Прежде чем печатать пробную страницу на принтере HP, убедитесь, что вы корректно настроили параметры печати. Вам может потребоваться выполнить следующие действия:
- Откройте диалоговое окно настроек принтера.
- Выберите желаемый принтер HP из списка устройств.
- Установите необходимые параметры печати, такие как размер бумаги, ориентация страницы, разрешение печати и т.д.
После того как вы сконфигурировали параметры печати, вы можете приступить к выполнению печати пробной страницы на принтере HP.
Параметры принтера Epson
Прежде чем печатать пробную страницу на принтере Epson, убедитесь, что у вас правильно установлены параметры принтера:
1. Выбор принтера: Удостоверьтесь, что принтер Epson выбран как устройство по умолчанию на вашем компьютере.
2. Разрешение печати: Проверьте разрешение печати на принтере Epson и на компьютере. Убедитесь, что оно соответствует вашим требованиям к качеству печати.
3. Размер бумаги: Установите правильный размер бумаги в лотке принтера Epson, чтобы избежать ошибок при печати.
4. Цветовой режим: Если вам необходимо распечатать пробную страницу в цвете, убедитесь, что установлен соответствующий цветовой режим в параметрах принтера.
После проверки и установки всех параметров принтера Epson, вы можете переходить к распечатке пробной страницы.
Выбор принтера
Перед тем как начать распечатку пробной страницы, важно выбрать подходящий принтер. Учитывайте следующие критерии:
- Марка и модель принтера: убедитесь, что ваш принтер совместим с вашим компьютером и операционной системой.
- Технические характеристики: оцените скорость печати, разрешение, тип печати (лазерная, струйная и т.д.)
- Цена картриджей: узнайте стоимость расходных материалов для принтера, таких как чернила или тонер.
- Дополнительные функции: рассмотрите наличие дополнительных возможностей, таких как сканирование, копирование, печать фотографий и т.д.
После тщательного анализа всех вышеперечисленных параметров выберите принтер, который лучше всего соответствует вашим потребностям и бюджету.
Шаги по подготовке к печати
Перед тем, как распечатать пробную страницу, убедитесь, что ваш принтер подключен к компьютеру или смартфону и правильно настроен. Вот основные шаги по подготовке к печати:
| 1. | Проверьте состояние чернил или тонера. Убедитесь, что уровень чернил достаточен для печати. |
| 2. | Загрузите бумагу в лоток принтера. Убедитесь, что она соответствует формату страницы, который вы планируете распечатать. |
| 3. | Откройте программу или документ, который вы хотите напечатать, и выберите опцию печати. |
| 4. | Выберите необходимые настройки печати, такие как ориентация страницы, размер и качество печати. |
| 5. | Нажмите кнопку «Печать» и дождитесь окончания процесса печати. |
Настройка принтера
Шаг 1: Подключите принтер к компьютеру с помощью USB-кабеля или настройте беспроводное подключение.
Шаг 2: Убедитесь, что принтер включен и готов к работе. Проверьте наличие бумаги и чернил в картриджах.
Шаг 3: Откройте контрольную панель на компьютере и найдите раздел «Устройства и принтеры».
Шаг 4: Выберите свой принтер из списка устройств и щелкните правой кнопкой мыши для доступа к настройкам.
Шаг 5: В меню настроек выберите параметры печати, такие как формат бумаги, размер и ориентацию.
Шаг 6: Установите нужные параметры и нажмите кнопку «Печать». Принтер начнет печать пробной страницы.
Выбор файла для печати
Перед тем как распечатать пробную страницу, необходимо выбрать файл, который вы хотите напечатать. Обычно вы можете выбрать файл для печати из любого приложения или программы, в которой данный файл был создан.
Чтобы выбрать файл для печати, следуйте этим шагам:
- Откройте документ или изображение, которое вы хотите напечатать на вашем компьютере.
- Нажмите на кнопку «Файл» в верхней панели меню данного приложения.
- Выберите опцию «Печать» из выпадающего списка.
- Проверьте настройки печати, такие как количество страниц, ориентацию страницы, и т.д. и нажмите кнопку «Печать».
Убедитесь, что принтер подключен к компьютеру и включен, чтобы успешно напечатать выбранный файл.