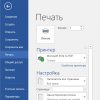Драйверы принтера играют важную роль в работе вашего устройства на операционных системах Windows. Однако, иногда возникают ситуации, когда требуется удалить драйвер принтера, например, при замене устройства или устранении проблем с его функционированием.
Удаление драйвера принтера в Windows 7, 8 и 10 может показаться сложной задачей, но при правильном подходе можно выполнить эту процедуру без лишних затруднений. В этой статье мы рассмотрим подробное руководство по удалению драйвера принтера на различных версиях операционных систем Windows.
Следуя нашим инструкциям, вы сможете без проблем удалить драйвер принтера и обеспечить бесперебойную работу вашего устройства на Windows.
Удаление драйвера принтера в Windows 7, 8 и 10
Удаление драйвера принтера в операционных системах Windows 7, 8 и 10 может потребоваться в случае необходимости обновления драйвера, исправления ошибок или полного удаления программы управления принтером. Для этого следует выполнить следующие шаги:
Шаг 1: Войдите в систему под учетной записью администратора.
Шаг 2: Откройте «Панель управления» и выберите раздел «Принтеры и устройства».
Шаг 3: Нажмите правой кнопкой мыши на принтере, драйвер которого вы хотите удалить, и выберите пункт «Удалить устройство».
Шаг 4: Подтвердите удаление драйвера принтера, нажав на кнопку «Да».
Шаг 5: После завершения процесса удаления перезагрузите компьютер, чтобы изменения вступили в силу.
Теперь драйвер принтера успешно удален из системы Windows 7, 8 или 10. При необходимости, вы можете установить новый драйвер для принтера или использовать другие средства управления устройствами. Следуйте этим шагам аккуратно и внимательно, чтобы избежать ошибок и проблем в работе системы.
Удаление драйвера в Windows 7:
Для удаления драйвера принтера в Windows 7 сначала необходимо зайти в «Панель управления». Для этого щелкните правой кнопкой мыши по кнопке «Пуск» и выберите «Панель управления» из меню.
Далее перейдите в раздел «Устройства и принтеры» и найдите свой принтер в списке устройств. Щелкните правой кнопкой мыши на иконке принтера и выберите «Удалить устройство».
После этого система предложит вам удалить драйвер принтера. Убедитесь, что у вас есть доступ к административным привилегиям для выполнения этой операции, и нажмите «Да».
После завершения процесса удаления драйвера принтера не забудьте перезагрузить компьютер, чтобы изменения вступили в силу.
Открыть «Установка и удаление программ»
Для того чтобы удалить драйвер принтера в операционных системах Windows 7, 8 или 10, вы можете воспользоваться функцией «Установка и удаление программ».
Для этого:
- Нажмите на кнопку «Пуск» в левом нижнем углу рабочего стола.
- Выберите пункт «Панель управления».
- В открывшемся окне выберите категорию «Программы».
- Затем выберите «Программы и компоненты».
- В списке программ найдите установленный драйвер принтера, который вы хотите удалить.
- Выделите его и нажмите на кнопку «Удалить».
Следуйте инструкциям удаления программы на экране, чтобы завершить процесс удаления драйвера принтера.
Найти и удалить драйвер принтера
Для начала процедуры удаления драйвера принтера в Windows 7, 8 и 10, откройте «Панель управления». Для этого нажмите на значок «Пуск» в левом нижнем углу экрана, затем выберите «Панель управления».
Далее откройте раздел «Оборудование и звук» и выберите «Устройства и принтеры». В открывшемся окне найдите принтер, драйвер которого вы хотите удалить.
Щелкните правой кнопкой мыши на значке принтера и выберите «Свойства принтера». В открывшемся окне перейдите на вкладку «Драйвер». Здесь вы увидите список установленных драйверов для данного принтера.
Выберите драйвер, который хотите удалить, и нажмите кнопку «Удалить». Подтвердите удаление драйвера, следуя инструкциям на экране.
После завершения процедуры удаления драйвера принтера перезагрузите компьютер, чтобы изменения вступили в силу. Теперь выбранный драйвер будет удален, и вы сможете установить новый драйвер для своего принтера.
Удаление драйвера в Windows 8 и 10:
Удаление драйвера принтера в Windows 8 и 10 происходит похожим образом. Вам понадобится зайти в «Устройства и принтеры» через «Панель управления». Найдите нужный принтер, кликните правой кнопкой мыши и выберите «Удалить устройство». Подтвердите удаление, и после этого система автоматически удалит драйвер принтера.
Если после удаления драйвера принтера остались его остатки, вы можете также зайти в «Диспетчер устройств», найти принтер в разделе «Принтеры» и удалить его там. Это поможет полностью избавиться от драйвера. После этого перезагрузите компьютер, чтобы изменения вступили в силу.
Перейти в «Панель управления»
Для удаления драйвера принтера в Windows 7, 8 или 10 необходимо сначала открыть «Панель управления».
Для этого щелкните правой кнопкой мыши по кнопке «Пуск» в нижнем левом углу экрана и выберите «Панель управления» из контекстного меню.
Если вы используете Windows 10, вы также можете найти «Панель управления» с помощью поиска: просто введите «Панель управления» в строке поиска и выберите соответствующий результат.
Найти раздел «Устройства и принтеры»
Для начала процесса удаления драйвера принтера необходимо открыть меню «Пуск» и перейти в панель управления. В панели управления найдите раздел «Устройства и принтеры», который обычно отображается в категории «Оборудование и звук». Нажмите на этот раздел для перехода к списку установленных устройств и принтеров.