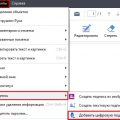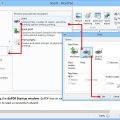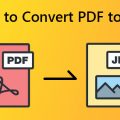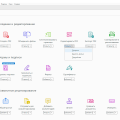Подписание документов в формате PDF является неотъемлемой частью современной бизнес-коммуникации. Электронная подпись позволяет подтвердить достоверность документа, его автора и целостность содержимого. Как правильно поставить подпись в PDF? В этой статье мы рассмотрим подробную инструкцию и представим эффективные способы подписи файлов в формате PDF.
Подписание PDF-документов можно осуществить различными способами: с помощью специализированных программ, онлайн-сервисов или встроенных инструментов в программах для работы с PDF. Каждый из этих способов имеет свои особенности и преимущества, которые необходимо учитывать при выборе метода подписи.
Важно помнить, что электронная подпись должна соответствовать правилам и требованиям, установленным законодательством страны, в которой используется подпись. При несоблюдении правил подписания документы могут быть признаны недействительными.
Этапы постановки подписи
Для постановки подписи в документ PDF следует выполнить следующие этапы:
- Открыть документ PDF, в который необходимо поставить подпись.
- Выбрать инструмент для вставки подписи, такой как раздел «Комментарии» или специальный инструмент «Подписание документа».
- Выбрать опцию «Добавить подпись» и указать место на документе, где следует поместить подпись.
- Ввести данные для подписи, например, имя и дату.
- Подтвердить и сохранить изменения в документе.
- Не забыть сохранить PDF-файл после добавления подписи для сохранения изменений.
Выбор подходящего программного обеспечения
Для добавления подписи в документ PDF вам понадобится специализированное программное обеспечение. В зависимости от ваших потребностей и уровня опыта, можно выбрать один из следующих вариантов:
| Adobe Acrobat | Профессиональное и широко используемое программное обеспечение для работы с PDF файлами. В нем есть функция добавления цифровой подписи, позволяющая подписать документ электронно. |
| PDFelement | Удобный и интуитивно понятный инструмент для работы с PDF файлами, который также обладает функцией добавления подписи. Подходит как для новичков, так и для опытных пользователей. |
| Мобильные приложения | Существует множество приложений для мобильных устройств, которые позволяют подписывать PDF документы непосредственно на телефоне или планшете. Они предоставляют простые и эффективные способы добавления подписей. |
Выбор программного обеспечения зависит от ваших потребностей, уровня комфорта и доступности инструментов, поэтому рекомендуется ознакомиться с различными вариантами и выбрать подходящий для вас.
Оценка предлагаемых возможностей
- Программы для добавления подписи в PDF предлагают различные функции, включая создание электронной подписи, добавление текстовых и изображенческих подписей, а также выбор стиля и цвета шрифта.
- Некоторые способы подписи документов PDF позволяют добавлять подпись с помощью смартфона или планшета, делая процесс максимально удобным и доступным в любом месте.
- Безопасность и конфиденциальность информации сохраняются при использовании надежных программ и методов добавления подписи.
В итоге, возможности по добавлению подписи в документ PDF представляют широкий спектр функций и удобных инструментов, делая процесс подписания документов более простым и эффективным.
Совместимость с используемыми операционными системами
Для установки подписи в документ PDF на различных операционных системах можно использовать различные программы и инструменты. Несмотря на то, что многие способы работают на различных платформах, важно учитывать требования и совместимость с вашей операционной системой.
- Windows: Для пользователей Windows возможно использование широкого спектра программ, таких как Adobe Acrobat, Foxit Reader, Nitro PDF и другие. Важно выбрать программу, совместимую с вашей версией Windows.
- MacOS: Для пользователей MacOS подписывать PDF можно с помощью встроенных средств Превью или с помощью специализированных программ, таких как Adobe Acrobat Reader DC для Mac.
- Linux: Пользователям Linux также доступны различные инструменты для подписывания PDF, включая программы, доступные через репозитории дистрибутивов или сторонние приложения.
Перед выбором способа подписи PDF важно убедиться, что программа или инструмент совместимы с вашей операционной системой, чтобы избежать проблем при использовании.
Получение необходимых электронных ключей
Электронные ключи бывают различных типов: для физических лиц и для юридических лиц. Для получения ключей необходимо зарегистрироваться на сайте выбранного УЦ, заполнить анкету, предоставить копии документов, подтверждающих вашу личность, и пройти процедуру проверки.
После успешной регистрации и прохождения проверки вашего запроса, вам будет выдан электронный ключ в виде файла или на специальном устройстве (токене). Этот ключ будет использоваться для создания и проверки электронных подписей в документах PDF.
| Процесс получения электронных ключей включает в себя следующие шаги: |
| 1. Выбор удостоверяющего центра и регистрация на его сайте. |
| 2. Подача заявки на получение электронных ключей. |
| 3. Предоставление необходимых документов для проверки личности. |
| 4. Получение электронных ключей в удобной для вас форме. |
Регистрация в качестве электронного подписанта
Для того чтобы поставить подпись в документ PDF, необходимо зарегистрироваться как электронный подписант. Это даст вам возможность создавать и проверять электронные подписи в соответствии с требованиями законодательства.
Для регистрации в качестве электронного подписанта вам потребуется обратиться в уполномоченный орган и подготовить необходимую документацию. Обычно для этого требуется заполнить специальную анкету, предоставить копии документов, удостоверяющих личность, и пройти процедуру идентификации.
После успешной регистрации вам будут предоставлены ключи электронной подписи и необходимое программное обеспечение для создания и проверки подписей в документах PDF.
Не забудьте выполнять все требования и инструкции по использованию электронной подписи, чтобы обеспечить ее безопасность и правомерность. В случае сомнений или вопросов обращайтесь к специалистам в данной области.
Сохранение ключей в безопасном месте
После создания и установки ключей для подписи документа PDF важно правильно сохранить их, чтобы обеспечить безопасность их использования.
- Создайте отдельную папку или файл для хранения ключей подписи PDF.
- Защитите эту папку или файл паролем или другими методами доступа.
- Не передавайте ключи третьим лицам и не храните их в общедоступных местах.
- Регулярно делайте резервные копии ключей для предотвращения их потери или повреждения.