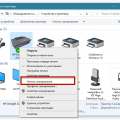Подключение нового устройства к компьютеру может вызвать некоторые сложности, особенно если на данный момент уже присутствует другое устройство, например, принтер. Однако, подключение сканера к компьютеру с операционной системой Windows 10 не является сложной задачей, если следовать определенным шагам.
В данной статье мы предоставим вам подробную пошаговую инструкцию, которая поможет вам успешно подключить сканер к компьютеру, даже если принтер уже подключен. Следуйте нашим рекомендациям, чтобы быстро и без проблем настроить новое устройство и начать использовать его для сканирования документов и изображений.
Не беспокойтесь, даже если вы не являетесь опытным пользователем, наши четкие инструкции помогут вам выполнить необходимые действия с легкостью. Готовы начать? Тогда давайте приступим к процессу подключения сканера к вашему компьютеру с Windows 10!
Подключение сканера к компьютеру на Windows 7/10, если принтер уже подключен
Если у вас уже подключен принтер к компьютеру, а вы хотите подключить сканер, выполните следующие шаги:
- Подключение сканера:
- Подключите сканер к компьютеру через USB-порт или другой соответствующий порт.
- Убедитесь, что сканер включен и индикатор питания горит.
- Дождитесь, пока Windows автоматически распознает устройство и установит необходимые драйверы. Если это не произошло, перейдите к следующему шагу.
- Скачайте и установите драйвера для сканера с официального сайта производителя.
- Перезагрузите компьютер, чтобы завершить установку драйверов.
Теперь сканер должен быть успешно подключен к вашему компьютеру на Windows 7/10.
Подключение сканера к компьютеру с установленным принтером:
Шаг 1: Убедитесь, что компьютер включен и принтер успешно подключен.
Шаг 2: Подключите сканер к компьютеру с помощью кабеля USB или другим доступным интерфейсом.
Шаг 3: Дождитесь, пока операционная система Windows 7 автоматически распознает новое устройство (сканер).
Шаг 4: Откройте программу сканирования, например, Windows Fax and Scan или любую другую подходящую программу для работы со сканером.
Шаг 5: Выберите тип сканирования (черно-белое, цветное и т. д.) и другие параметры, если необходимо.
Шаг 6: Нажмите кнопку «Сканировать» и дождитесь завершения процесса сканирования.
Шаг 7: После завершения сканирования сохраните полученный файл по необходимому пути на компьютере.
Шаг 8: Проверьте полученный скан, убедитесь, что все работает корректно.
Шаг 1: Проверка наличия драйверов
Перед тем как подключить сканер к компьютеру, убедитесь, что у вас установлены необходимые драйвера. Если вы не уверены, следуйте инструкциям:
- Нажмите правой кнопкой мыши на значок «Мой компьютер» и выберите «Управление».
- Перейдите в раздел «Устройства и принтеры».
- Найдите ваш сканер в списке устройств. Если перед его названием есть значок восклицательного знака, значит драйвера не установлены.
- Скачайте и установите драйвера с официального сайта производителя вашего сканера, следуя инструкциям на экране.
После успешной установки драйверов можно переходить к подключению сканера к компьютеру.
Шаг 2: Подключение сканера к компьютеру
Чтобы подключить сканер к компьютеру, следуйте инструкциям:
- Шаг 1: Убедитесь, что сканер выключен.
- Шаг 2: Подключите сканер к свободному порту USB на компьютере с помощью кабеля USB.
- Шаг 3: Включите сканер, убедившись, что он подключен к питанию.
- Шаг 4: Дождитесь, пока операционная система Windows 10 автоматически распознает сканер и установит необходимые драйверы.
- Шаг 5: Проверьте корректность установки, запустив программу сканирования или попробовав сканировать документ.
Шаг 3: Установка и настройка драйверов сканера
1. После того как сканер физически подключен к компьютеру, следует установить соответствующие драйвера. Это важный шаг, который обеспечит правильную работу устройства.
2. Драйверы для сканера можно найти на официальном сайте производителя устройства. Обычно на сайте есть раздел «Поддержка» или «Драйверы», где можно найти необходимое ПО.
3. Скачайте драйверы для вашей модели сканера. Обратите внимание, что нужно выбирать драйверы под вашу операционную систему (в данном случае Windows 7).
4. После загрузки драйверов запустите установочный файл и следуйте инструкциям мастера установки. Обычно процесс установки драйверов довольно прост и понятен.
5. После установки драйверов перезагрузите компьютер, чтобы изменения вступили в силу.
Теперь ваш сканер должен быть готов к использованию на Windows 7 вместе с уже подключенным принтером.