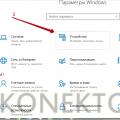В современном мире принтеры являются неотъемлемой частью многих людей, особенно тех, кто работает на компьютере. Подключение принтера к ноутбуку может показаться сложной задачей, но на самом деле это достаточно просто, если следовать определенной инструкции. В этой статье мы рассмотрим пошаговую инструкцию по подключению принтера Canon к ноутбуку, чтобы вы могли легко использовать принтер для печати документов и фотографий.
Шаг 1: Подготовка к подключению
Перед тем, как начать процесс подключения, убедитесь, что у вас есть все необходимые компоненты: принтер Canon, ноутбук, кабель USB (обычно поставляется с принтером) и драйверы принтера. Драйверы можно установить с диска, который идет в комплекте с принтером, либо скачать их с официального сайта производителя.
Примечание: Перед установкой драйверов принтера рекомендуется закрыть все приложения, которые могут использовать принтер, чтобы избежать конфликтов.
Подключение принтера Canon к ноутбуку
Для подключения принтера Canon к ноутбуку, выполните следующие шаги:
- Сначала убедитесь, что принтер и ноутбук находятся включенными.
- Подключите принтер к ноутбуку с помощью USB-кабеля.
- Дождитесь, пока операционная система обнаружит принтер и установит необходимые драйверы. Если драйверы не установлены автоматически, загрузите их с официального сайта Canon.
- Откройте любое приложение на ноутбуке, выберите «Печать» и укажите принтер Canon в качестве устройства печати.
- Настройте параметры печати по вашему выбору и нажмите «Печать».
После выполнения этих шагов вы сможете успешно печатать документы с ноутбука на принтере Canon.
Выбор подходящего кабеля
Для подключения принтера Canon к ноутбуку вам понадобится кабель USB. Удостоверьтесь, что у вас есть подходящий USB-кабель, который совместим с вашим ноутбуком и принтером Canon. Обычно основные принтерные модели Canon используют стандартный USB-кабель типа A-B. При отсутствии необходимого кабеля, обратитесь в магазин электроники или магазин с компьютерным оборудованием, чтобы приобрести подходящий USB-кабель.
Шаг 1: Проверка наличия необходимых портов
Перед подключением принтера Canon к ноутбуку убедитесь, что у вас есть соответствующие порты для подключения. Обычно принтеры Canon используют USB-порты для подключения к компьютеру. Проверьте наличие свободных USB-портов на вашем ноутбуке и убедитесь, что они работоспособны. Также могут быть необходимы дополнительные кабели или адаптеры, если ваш ноутбук не имеет стандартных портов USB. В случае, если необходимых портов нет, рассмотрите возможность использования беспроводного подключения через Wi-Fi или Bluetooth.
Шаг 2: Покупка соответствующего USB-кабеля
Для подключения принтера Canon к ноутбуку требуется USB-кабель. Убедитесь, что у вас есть соответствующий кабель, который подходит к вашему принтеру и вашему ноутбуку. В случае отсутствия кабеля, его можно приобрести в специализированных магазинах электроники или заказать онлайн.
Установка драйверов и программ
Перед подключением принтера Canon к ноутбуку необходимо установить соответствующие драйверы и программное обеспечение. Для этого загрузите драйверы с официального сайта производителя принтера Canon. Выберите модель своего принтера и загрузите соответствующий драйвер для операционной системы вашего ноутбука (Windows, MacOS или Linux).
После загрузки драйвера запустите установочный файл и следуйте инструкциям на экране. Установка драйверов позволит вашему ноутбуку корректно распознать и работать с принтером Canon.
Шаг 3: Поиск и загрузка драйверов с официального сайта Canon
- Откройте браузер и перейдите на официальный сайт Canon по ссылке www.canon.ru
- Наведите курсор мыши на раздел «Поддержка» и выберите свою модель принтера из списка.
- На странице с поддержкой модели принтера найдите раздел «Драйверы и загружаемое ПО», выберите операционную систему вашего ноутбука и загрузите подходящий драйвер.
- После завершения загрузки установите драйвер, следуя инструкциям на экране.
После установки драйверов ваш ноутбук будет готов к работе с принтером Canon.
Шаг 4: Установка драйверов на ноутбук
Чтобы ваш ноутбук смог взаимодействовать с принтером Canon, необходимо установить соответствующие драйверы. Драйверы обеспечивают правильную работу устройства и позволяют передавать команды от компьютера к принтеру.
Как установить драйвера:
- Перейдите на официальный сайт Canon и найдите раздел поддержки или загрузок.
- Выберите модель вашего принтера и операционную систему вашего ноутбука.
- Скачайте соответствующий драйвер для вашей конфигурации.
- Запустите установочный файл и следуйте инструкциям на экране.
- После установки драйверов перезагрузите ноутбук для завершения процесса.
После установки драйверов ваш ноутбук будет готов к работе с принтером Canon. Убедитесь, что драйверы обновлены до последней версии, чтобы избежать проблем с совместимостью и обеспечить стабильную работу устройства.
Подключение принтера к ноутбуку
Для подключения принтера Canon к ноутбуку вам потребуется специальный кабель USB. Сначала убедитесь, что принтер выключен и подключите его к ноутбуку с помощью кабеля USB. Затем включите принтер.
Шаг 1: Нажмите на кнопку «Пуск» в правом нижнем углу экрана и выберите «Панель управления».
Шаг 2: В разделе «Оборудование и звук» выберите «Устройства и принтеры».
Шаг 3: Нажмите на «Добавить принтер» и следуйте указаниям мастера установки принтера.
После завершения установки принтер должен быть готов к использованию с вашим ноутбуком.