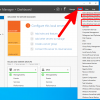Каждому пользователю, работающему с компьютером, рано или поздно приходится столкнуться с необходимостью подключения принтера. Принтер Canon является одним из популярных устройств для печати документов и фотографий. Если у вас есть ноутбук и принтер Canon, и вы хотите настроить их работу вместе, то вам пригодится подробная инструкция.
Подключение принтера Canon к ноутбуку может показаться сложной задачей, особенно если у вас нет опыта в работе с подобными устройствами. Однако следуя шаг за шагом инструкции и не торопясь, вы сможете успешно выполнить эту задачу и наслаждаться печатью документов прямо с вашего ноутбука.
В этой статье мы рассмотрим пошаговую инструкцию о том, как подключить принтер Canon к ноутбуку. Мы покажем как подготовить принтер, установить необходимые драйверы, выполнить настройки и провести тестовую печать. Следуйте нашим советам, и в скором времени вы сможете легко и удобно печатать документы с вашего ноутбука на принтере Canon.
Подключение принтера Canon к ноутбуку
Следуя этим простым шагам, вы легко сможете подключить принтер Canon к ноутбуку:
1. Убедитесь, что принтер Canon включен и подключен к питанию.
2. Используйте кабель USB, чтобы подключить принтер к своему ноутбуку.
3. Дождитесь, пока операционная система ноутбука обнаружит подключенный принтер и установит необходимые драйвера.
4. Проверьте, правильно ли принтер отображается в разделе устройств и принтеров в настройках вашего ноутбука.
5. Теперь ваш принтер Canon готов к использованию с вашим ноутбуком. Наслаждайтесь печатью!
Шаг 1: Подготовка к подключению
Первым шагом перед подключением принтера Canon к ноутбуку необходимо убедиться, что у вас есть все необходимые компоненты:
- Принтер Canon и его кабель питания;
- USB-кабель для соединения принтера с ноутбуком;
- Драйверы для принтера Canon, которые можно скачать с официального сайта производителя;
- Ноутбук, работающий на операционной системе Windows или MacOS.
Убедитесь, что принтер Canon подключен к электропитанию и готов к использованию. Теперь вы готовы перейти к следующему шагу по подключению принтера к ноутбуку.
Проверьте наличие необходимых компонентов
Перед тем как подключать принтер Canon к ноутбуку, убедитесь, что у вас есть все необходимые компоненты:
1. Принтер Canon: убедитесь, что у вас есть сам принтер Canon и все его принадлежности (кабель питания, USB-кабель и т.д.).
2. Ноутбук: у вас должен быть доступ к ноутбуку, к которому вы планируете подключить принтер.
3. Драйверы принтера: убедитесь, что у вас есть установленные драйверы для вашего принтера Canon. Их можно скачать с официального сайта производителя.
Если у вас все необходимые компоненты имеются, вы готовы к следующему этапу — подключению принтера Canon к ноутбуку.
Установите драйверы для принтера Canon
Прежде чем приступить к подключению принтера Canon к ноутбуку, убедитесь, что у вас установлены необходимые драйверы. Драйверы представляют собой программное обеспечение, которое позволяет операционной системе взаимодействовать с устройством. Вы можете скачать драйверы с официального сайта Canon, указав модель вашего принтера и операционную систему. Установка драйверов обеспечит правильную работу принтера и позволит вам использовать все его функции.
Шаг 2: Подключение через USB-кабель
1. Возьмите USB-кабель, который поставляется в комплекте с принтером Canon.
2. Подключите один конец USB-кабеля к принтеру Canon, а другой — к свободному USB-порту на вашем ноутбуке.
3. Дождитесь, пока операционная система распознает подключенное устройство и установит необходимые драйверы.
4. Проверьте, что принтер Canon отображается в списке устройств на вашем ноутбуке.
Теперь ваш принтер Canon успешно подключен к ноутбуку через USB-кабель.
Выключите принтер и ноутбук
Подключите принтер к ноутбуку с помощью USB-кабеля
Для подключения принтера Canon к ноутбуку с помощью USB-кабеля выполните следующие шаги:
- Подготовьте принтер: Включите принтер Canon и убедитесь, что он готов к подключению.
- Подключите USB-кабель: Возьмите USB-кабель и подключите один конец к принтеру, а другой к свободному USB-порту на вашем ноутбуке.
- Установите драйвера: После подключения принтера, вам может потребоваться установить драйвера. Если у вас нет диска с драйверами, вы можете скачать их с официального сайта Canon.
- Проверьте подключение: После установки драйверов, проверьте подключение принтера к ноутбуку, печатая тестовую страницу.
Шаг 3: Беспроводное подключение
Для беспроводного подключения принтера Canon к ноутбуку, убедитесь, что у вас есть беспроводная сеть Wi-Fi на рабочем месте. Подключите принтер к этой сети, следуя инструкциям в руководстве пользователя.
Далее откройте меню настройки на своем ноутбуке и найдите раздел «Устройства» или «Принтеры и сканеры». Нажмите на кнопку «Добавить принтер» и выберите беспроводной принтер Canon из списка. Следуйте инструкциям на экране для завершения процесса установки.