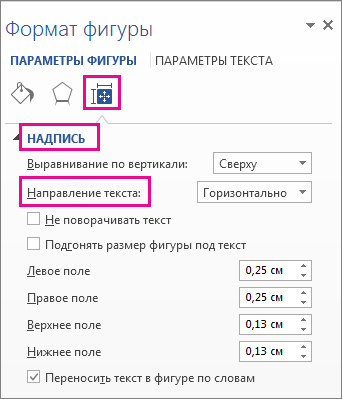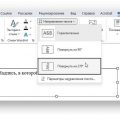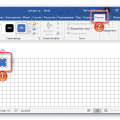Приветствуем вас! Если вам когда-либо приходилось работать с текстом в Microsoft Word, то вы знаете, что одно из важных аспектов оформления документа – это направление текста. Иногда возникает необходимость изменить его с горизонтального на вертикальное или наоборот. В этой статье мы подробно рассмотрим, как это сделать с помощью программы Microsoft Word.
Для начала, откройте документ в Word, в котором вам нужно изменить направление текста. Затем выделите текст, к которому хотите применить новое направление. После этого перейдите на вкладку «Разметка страницы» в верхней панели меню Word.
В разделе «Ориентация» вы увидите две опции: «Альбомная» и «Портретная». Выберите необходимое направление текста, чтобы применить его к выделенному участку текста. После этого текст автоматически изменится соответствующим образом.
Изменение направления текста в Word
Для изменения направления текста в документе Word необходимо выполнить следующие действия:
1. Выберите текст, который вы хотите изменить.
2. Перейдите на вкладку «Разметка» в верхней панели меню.
3. Нажмите на кнопку «Направление текста» в группе «Параграф».
4. В появившемся меню выберите одно из доступных направлений: слева направо, справа налево или верх-вниз.
После выполнения этих шагов текст в вашем документе Word изменит направление в соответствии с выбранным параметром.
Шаг 1: Открытие документа
Прежде чем изменить направление текста в Word, необходимо открыть документ, в котором вы хотите внести изменения. Для этого запустите Microsoft Word и выберите нужный файл через меню «Файл» -> «Открыть». Вы также можете дважды кликнуть на файле непосредственно в проводнике или на рабочем столе вашего компьютера.
После открытия документа, необходимо убедиться, что текст, который вы хотите изменить, находится в редактируемом режиме. Если текст заблокирован или защищен от редактирования, вам нужно разблокировать его, прежде чем продолжить процесс изменения направления текста.
Откройте программу Word
Если у вас еще не установлена программа Word, вам необходимо установить ее на компьютер. Для этого приобретите лицензионный пакет Microsoft Office или загрузите программу с официального сайта.
Выберите нужный документ для редактирования
Прежде чем изменить направление текста в Word, откройте нужный документ. Для этого выполните следующие шаги:
- Откройте Microsoft Word на вашем компьютере.
- Нажмите на кнопку «Открыть» (или используйте комбинацию клавиш Ctrl + O).
- Выберите нужный документ в диалоговом окне и нажмите «Открыть».
Теперь, когда документ открыт, вы можете приступить к изменению направления текста в Word.
Шаг 2: Выбор направления текста
Чтобы изменить направление текста в Word, вам необходимо выделить текст, который вы хотите изменить.
Далее перейдите к разделу «Главная» на верхней панели инструментов и найдите раздел «Параграф».
В этом разделе расположены кнопки для изменения выравнивания текста, а также для выбора направления письма.
Для изменения направления текста выберите одну из кнопок: слева направо, справа налево, слева направо, обратно слева направо или обратно справа налево.
После выбора нужного направления текст автоматически изменится соответствующим образом.
Найдите вкладку «Разметка»
Чтобы изменить направление текста в документе Word, найдите вкладку «Разметка» в верхней панели инструментов программы. Эта вкладка обычно располагается в правом верхнем углу и содержит различные функции для оформления документа.
Выберите нужное направление текста: горизонтальное или вертикальное
- Горизонтальное направление текста: обычное расположение текста слева направо, как мы привыкли видеть.
- Вертикальное направление текста: текст будет расположен вертикально, сверху вниз. Это может быть использовано для создания оригинального дизайна или для выпуска документа на японском или китайском языках.
Выберите подходящий вариант направления текста в Word в зависимости от целей вашего проекта и ваших предпочтений.
Шаг 3: Применение изменений
После того, как вы выбрали направление текста и определили, какие абзацы истречаются в контроле слева или справа, необходимо применить изменения. Для этого выполните следующие действия:
Шаг 1: Выделите весь текст, к которому хотите применить изменения в направлении.
Шаг 2: Выберите вкладку «Главная» в верхнем меню.
Шаг 3: В разделе «Параграф» найдите кнопку «Выровнять текст».
Шаг 4: Нажмите на стрелочку возле этой кнопки и выберите желаемое направление текста (слева направо или справа налево).
Шаг 5: После выбора направления текста убедитесь, что изменения применены корректно и текст отображается так, как вы задумали.
После выполнения этих шагов вы успешно изменили направление текста в вашем документе Word.
Проверьте внешний вид текста
После изменения направления текста в Word, обязательно проверьте внешний вид вашего документа. Убедитесь, что текст выглядит читаемо и не нарушены ли его структура и форматирование. Особое внимание уделите размещению заголовков, списков и других элементов. Проверьте, сохранены ли отступы, выравнивание и размер шрифта. Также убедитесь, что внесенные изменения не повлияли на изображения или таблицы, если они есть в документе. Корректный внешний вид текста поможет сделать ваш документ профессиональным и удобным для чтения.