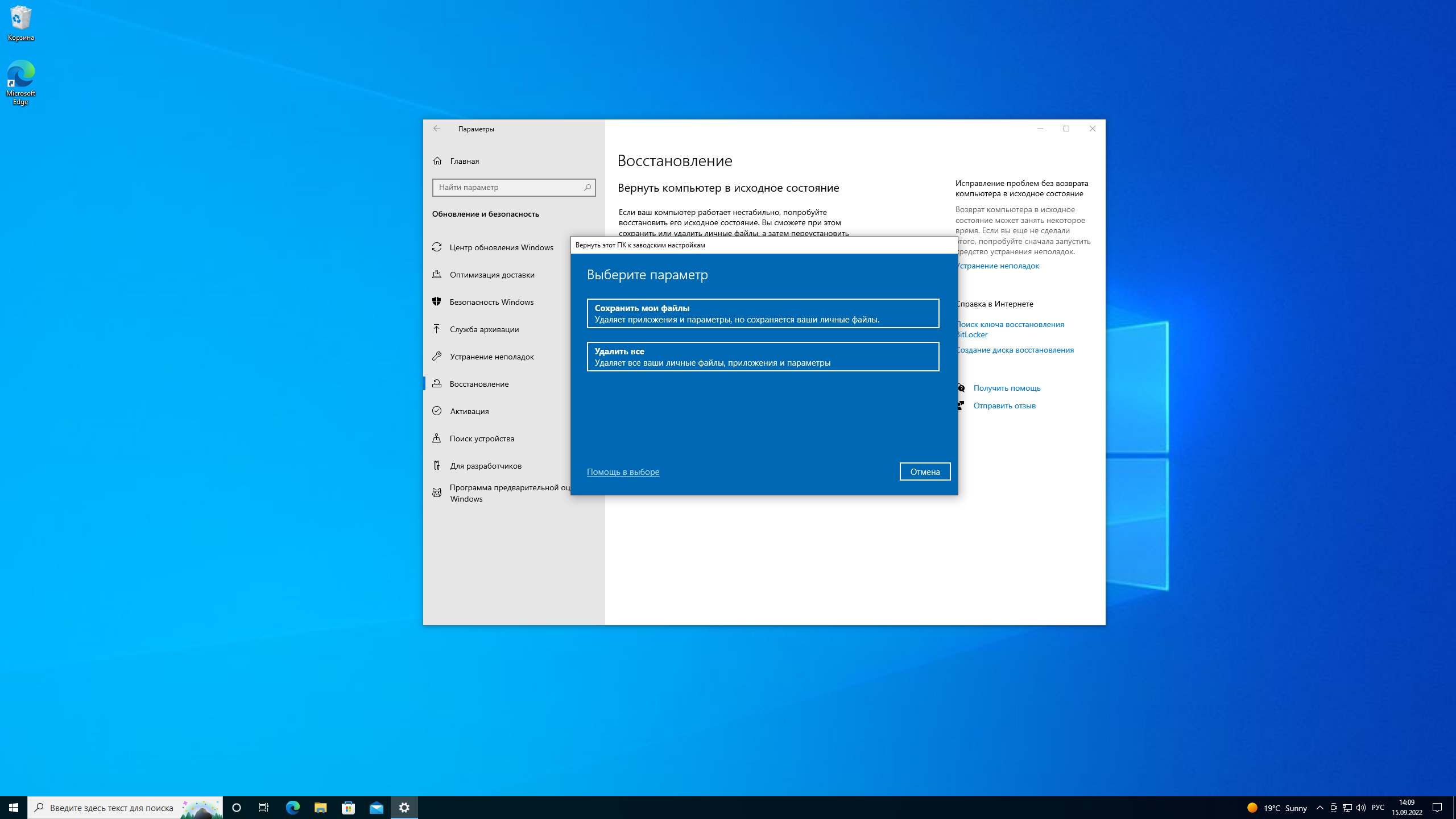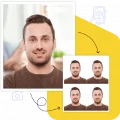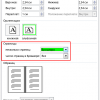Отсканировать фото на компьютер может понадобиться в различных ситуациях: сохранить в электронном виде старые фотографии, создать документы для работы или просто оцифровать важные бумажные документы. Современные технологии делают этот процесс быстрым и удобным, позволяя с легкостью превратить любое изображение в электронный формат.
В этой статье мы рассмотрим пошаговую инструкцию по сканированию фото на компьютере. Мы поделимся с вами полезными советами, которые помогут вам сделать процесс сканирования максимально эффективным и качественным. Следуя нашим рекомендациям, вы сможете легко оцифровать любое изображение и сохранить его на компьютере для дальнейшего использования.
Как быстро отсканировать фото
Отсканировать фотографии на компьютере можно просто и быстро, следуя нескольким простым шагам.
Шаг 1: Подготовьте сканер. Убедитесь, что сканер подключен к компьютеру, включен и готов к работе.
Шаг 2: Разместите фото на стекле сканера. Убедитесь, что фотография находится ровно и не сдвинута.
Шаг 3: Откройте программу для сканирования на компьютере. Выберите тип сканирования (черно-белое, цветное и пр.), разрешение и другие параметры.
Шаг 4: Нажмите кнопку «Сканировать». Дождитесь окончания процесса сканирования.
Шаг 5: Сохраните отсканированное изображение в нужном формате (например, JPEG) и выберите папку для сохранения.
Шаг 6: Просмотрите результат сканирования, проверьте качество изображения и при необходимости отредактируйте его.
Таким образом, вы быстро и легко сможете отсканировать фото и сохранить его на компьютере.
Выбор устройства для сканирования
Перед тем как начать сканировать фото на компьютер, необходимо выбрать подходящее устройство для сканирования. В настоящее время существует несколько типов сканеров, которые могут быть использованы для этой цели:
- Планшетный сканер: Удобен для сканирования фотографий, документов и других материалов. Легко использовать благодаря плоской поверхности сканирования.
- Фотосканер: Специализирован для сканирования фотографий, обеспечивает высокое качество сканирования цветных изображений.
- МФУ (Многофункциональное устройство): Если у вас уже есть МФУ, можно воспользоваться функцией сканирования, если такая имеется.
Выбор устройства зависит от ваших потребностей и возможностей. Планшетный сканер подойдет для общего использования, фотосканер – для сканирования фотографий высокого качества, а МФУ – для многофункциональности.
Определение типа сканера
Прежде чем приступить к сканированию фотографий на компьютер, необходимо определить тип сканера, который у вас имеется. Есть два основных типа сканеров: планшетные (планшетно-роликовые) и планшетно-режущие. Для определения типа сканера проверьте наличие устройства для подачи листов бумаги (планшетно-роликовый) или подающего устройства с режущими элементами (планшетно-режущий).
Если у вас планшетно-роликовый сканер, то он подходит для сканирования обычных фотографий и документов. Планшетно-режущие сканеры обычно используются для сканирования прозрачных негативов и слайдов.
| Тип сканера | Применение |
|---|---|
| Планшетно-роликовый | Обычные фотографии и документы |
| Планшетно-режущий | Прозрачные негативы и слайды |
Проверка поддержки программного обеспечения
Прежде чем приступить к сканированию фотографии на компьютере, убедитесь, что у вас установлено специальное программное обеспечение для работы со сканером. Проверьте, поддерживает ли ваш сканер операционную систему вашего компьютера. Обычно на официальном сайте производителя устройства вы можете найти необходимые драйверы и программное обеспечение для работы с устройством.
Также удостоверьтесь, что программное обеспечение для сканирования установлено правильно и работает корректно. Выполните тестовое сканирование, чтобы убедиться, что все функции сканера доступны и работают без проблем.
Важно помнить, что для успешного сканирования фотографии необходимо иметь поддерживаемые драйверы и программное обеспечение, которое отлично работает с вашим компьютером и сканером.
Подготовка к сканированию
Перед тем как приступить к сканированию фотографии, следует выполнить несколько подготовительных шагов:
1. Убедитесь, что ваш сканер подключен к компьютеру и включен.
2. Откройте крышку сканера и проверьте его чистоту. Удалите пыль, отпечатки пальцев или другие загрязнения.
3. Подготовьте фотографию, которую вы хотите отсканировать. Убедитесь, что она лежит ровно и не смещена.
4. Выберите разрешение сканирования в зависимости от желаемого качества изображения. Обычно 300 dpi подходит для сканирования фотографий.
5. Запустите программу сканирования на вашем компьютере и следуйте инструкциям по установке параметров.
Очистка стекла сканера
Для того чтобы получить качественные отсканированные изображения, важно регулярно очищать стекло сканера от пыли, отпечатков пальцев и других загрязнений. Следуйте этим простым шагам:
| Шаг 1: | Выключите сканер и отключите его от источника питания. |
| Шаг 2: | Осторожно откройте крышку сканера и найдите стеклянную поверхность. |
| Шаг 3: | Используйте мягкую сухую ткань или специальные салфетки для очистки стекла сканера. Влажные салфетки также подойдут, но убедитесь, что они не оставляют ворсинок. |
| Шаг 4: | Протрите стекло сканера, двигаясь от одного края к другому, чтобы избежать разводов. |
| Шаг 5: | После того как стекло станет чистым, закройте крышку сканера и подключите его к источнику питания. Теперь ваш сканер готов к работе! |
Настройка разрешения и формата
Перед сканированием изображения важно правильно настроить разрешение и формат файла. Разрешение определяет качество изображения, а формат файла влияет на его размер и удобство дальнейшей работы.
Шаг 1: Откройте программу сканирования и найдите настройки разрешения. Обычно разрешение измеряется в точках на дюйм (DPI). Для фотографий рекомендуется выбрать разрешение от 300 DPI и выше для сохранения качества изображения.
Шаг 2: Выберите формат файла, в который будет сохранено отсканированное изображение. Распространенные форматы — JPEG для фотографий и PDF для документов. Выбор формата зависит от цели использования сканированного изображения.
Шаг 3: Проверьте другие настройки, такие как цветность (черно-белое, серое, цветное), яркость и контрастность. Настройте их соответственно типу изображения.
После завершения настроек можно приступать к сканированию фото на компьютер.
Сканирование фото и сохранение
1. Убедитесь, что сканер подключен к компьютеру и включен. Подготовьте фото, которое нужно отсканировать.
2. Запустите программу для сканирования (обычно она поставляется вместе со сканером) или воспользуйтесь стандартным приложением для сканирования на компьютере.
3. Поместите фото на стекло сканера. Установите правильную ориентацию и закройте крышку.
4. В программе сканирования выберите тип сканирования (черно-белое, цветное), разрешение и другие параметры, если необходимо.
5. Нажмите кнопку «Сканировать» и дождитесь завершения процесса сканирования.
6. После окончания сканирования сохраните отсканированное фото. Выберите папку для сохранения, укажите формат файла (обычно JPEG) и введите название файла.
7. Нажмите кнопку «Сохранить» и дождитесь завершения сохранения файла на компьютере.
8. После сохранения вы можете открыть файл с отсканированным фото в любой программе для просмотра изображений или обработки.