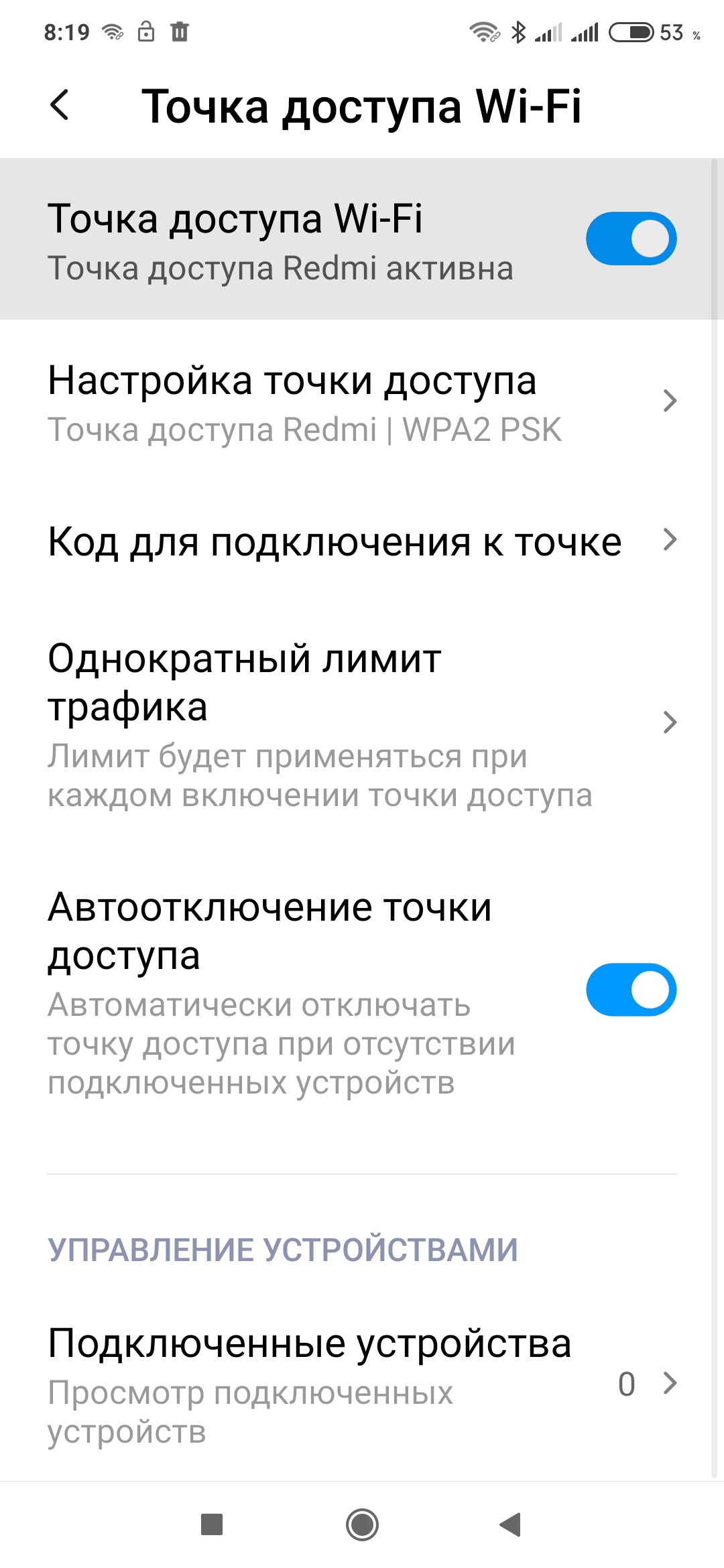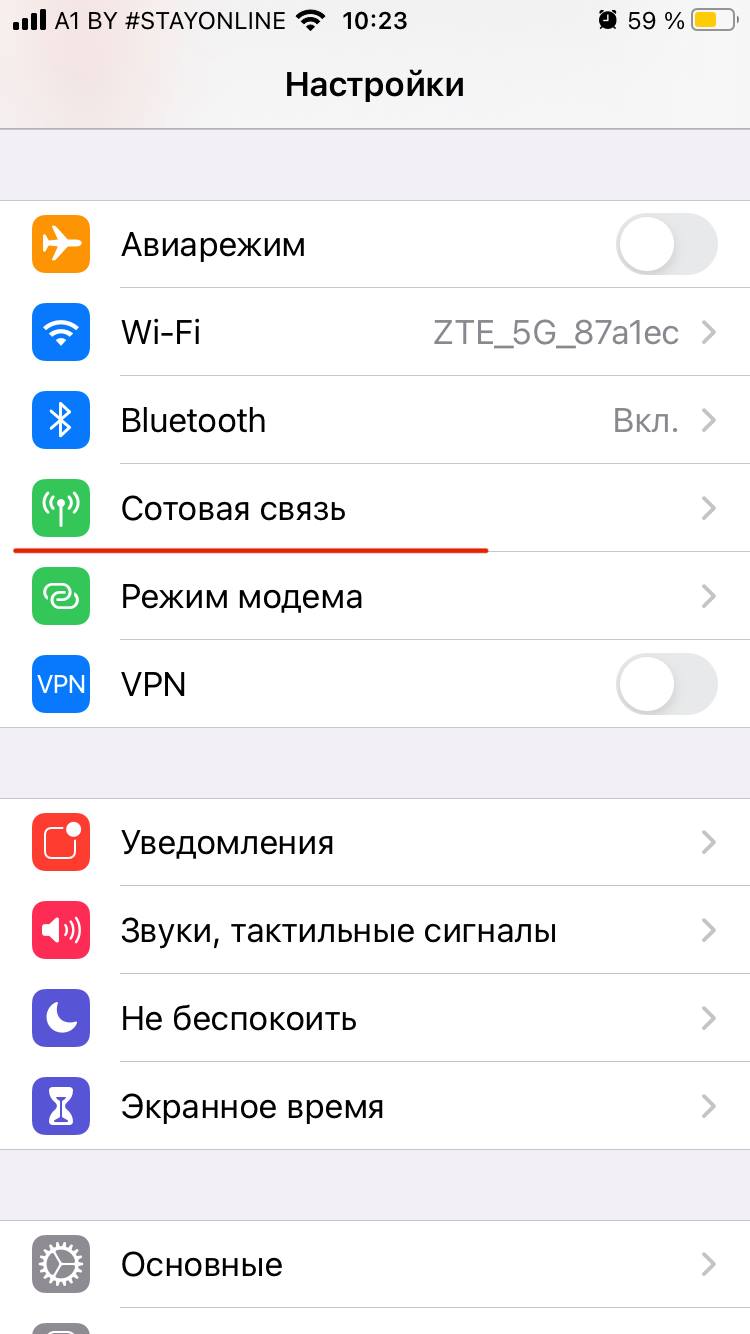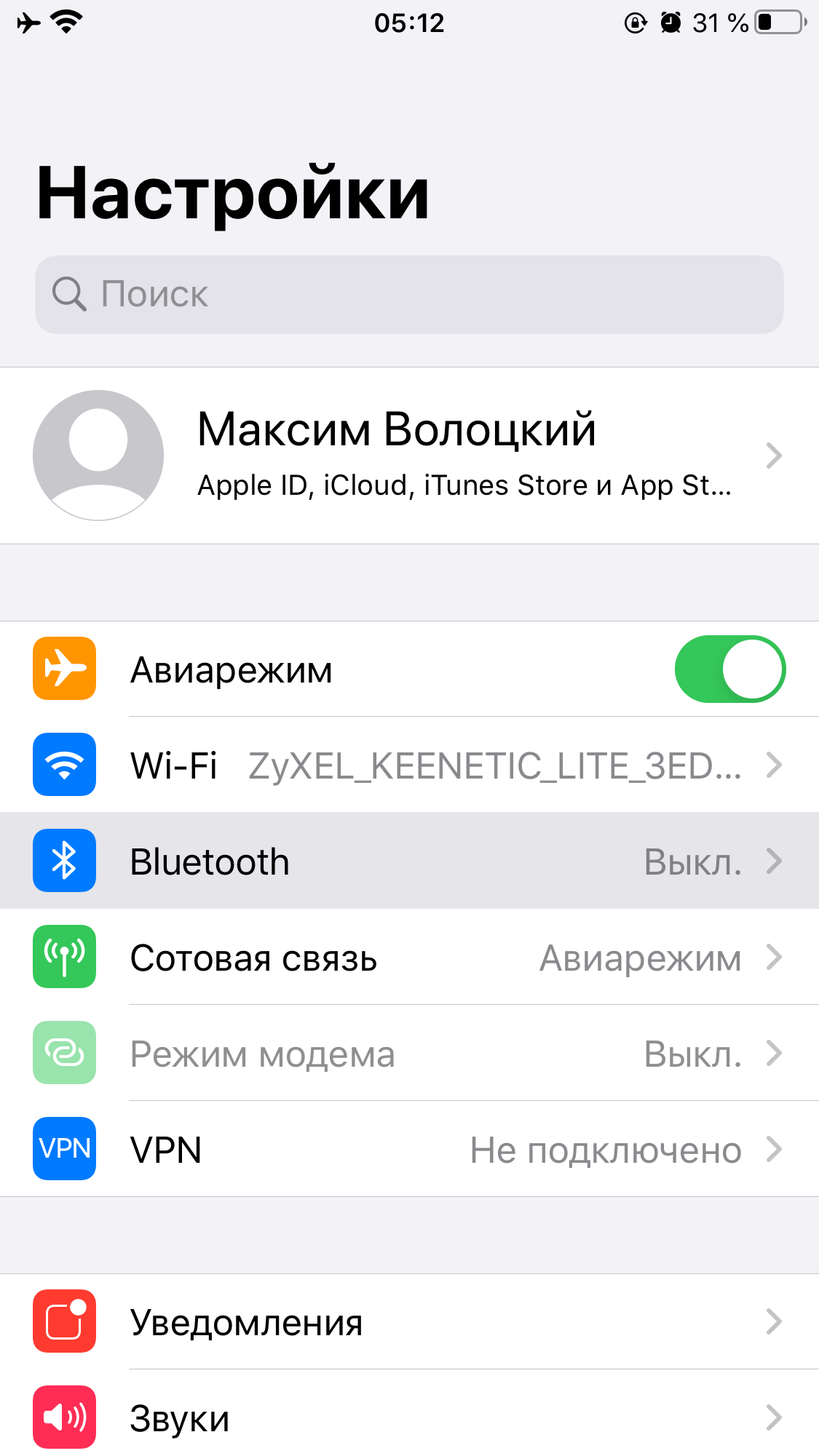Современные смартфоны на базе операционной системы Android стали неотъемлемой частью нашей повседневной жизни, и одним из полезных функциональных возможностей, которые предлагают эти устройства, является возможность раздавать интернет-соединение другим устройствам!
В этой статье мы рассмотрим 12 простых способов использования вашего Android-смартфона в качестве модема или точки доступа для организации собственной сети. Благодаря этим методам вы сможете подключить к вашему смартфону другие устройства — ноутбуки, планшеты, компьютеры и т.д., чтобы получить доступ к интернету в любое время и в любом месте!
Необходимо отметить, что различные модели Android-устройств могут иметь небольшие отличия в настройке точки доступа, поэтому важно ознакомиться с инструкциями для вашего конкретного устройства перед приступлением к настройке.
Как раздать интернет с Андроида: 12 способов
| 1. Wi-Fi Hotspot | Создайте точку доступа Wi-Fi на своем устройстве и делитесь интернетом с другими. |
| 2. Bluetooth Tethering | Подключите другое устройство через Bluetooth и делитесь интернетом. |
| 3. USB Tethering | Подключите устройство к компьютеру через USB кабель и используйте смартфон как модем. |
| 4. Mobile Hotspot | Настройте мобильную точку доступа для подключения других устройств. |
| 5. NFC Tethering | Используйте NFC для мгновенного подключения к другому устройству. |
| 6. VPN Tethering | Поделитесь интернетом через VPN соединение. |
| 7. USB Ethernet Tethering | Используйте USB Ethernet адаптер для подключения через USB. |
| 8. Reverse Tethering | Подключите смартфон к компьютеру и используйте интернет с компьютера на телефоне. |
| 9. Portable Hotspot | Создайте портативную точку доступа для подключения к интернету. |
| 10. Wi-Fi Direct | Подключите устройства напрямую через Wi-Fi для обмена интернетом. |
| 11. Ethernet Tethering | Используйте Ethernet адаптер для подключения к интернету. |
| 12. Bluetooth PAN | Создайте персональную сеть через Bluetooth для доступа к интернету. |
Подключение интернета через Wi-Fi на Андроиде
Для настройки точки доступа Wi-Fi на устройстве с Android следуйте этим простым шагам:
| Шаг 1 | Откройте меню устройства и перейдите в раздел «Настройки». |
| Шаг 2 | Выберите раздел «Сеть и интернет». |
| Шаг 3 | Нажмите на «Другие настройки сети» или «Дополнительно». |
| Шаг 4 | Выберите «Точка доступа Wi-Fi» или «Мобильная точка доступа». |
| Шаг 5 | Включите точку доступа и настройте ее по необходимости (например, установите пароль). |
Теперь ваше устройство с Android готово работать как мобильная точка доступа к интернету через Wi-Fi. Другие устройства смогут подключиться к нему и использовать интернет-соединение, предоставленное вашим устройством.
Использование телефона в качестве точки доступа
Телефон можно использовать в качестве точки доступа для подключения к интернету других устройств, таких как ноутбук или планшет. Для этого необходимо активировать функцию «Точка доступа Wi-Fi» на своем устройстве. В большинстве современных смартфонов эта функция доступна в настройках сети.
Шаги:
1. Откройте настройки телефона и найдите раздел «Сеть и интернет».
2. В этом разделе выберите «Точка доступа Wi-Fi» или «Мобильная точка доступа».
3. Включите функцию точки доступа и задайте имя сети (SSID) и пароль для защиты.
4. Подключите другое устройство к сети Wi-Fi, используя имя и пароль точки доступа, созданной на телефоне.
Теперь ваш телефон превратился в точку доступа, и другие устройства могут подключиться к интернету через него. Помните, что использование телефона в качестве точки доступа может потреблять дополнительный трафик и повысить расход заряда батареи.
Настройка Wi-Fi точки доступа
Чтобы использовать ваш Android устройство в качестве Wi-Fi точки доступа, следуйте этим простым шагам:
| Шаг 1: | Откройте «Настройки» на вашем устройстве. |
| Шаг 2: | Выберите «Сети и интернет». |
| Шаг 3: | Выберите «Точка доступа Wi-Fi» или «Мобильная точка доступа». |
| Шаг 4: | Включите точку доступа Wi-Fi. |
| Шаг 5: | Настройте параметры точки доступа, такие как имя сети и пароль. |
| Шаг 6: | Сохраните настройки. |
Подключение других устройств к точке доступа
После того как вы создали точку доступа на вашем устройстве Android, вы можете подключить к ней другие устройства для доступа к интернету. Для этого:
1. Найдите созданную точку доступа на устройстве, к которому вы хотите подключиться. Обычно она отображается в списке доступных сетей.
2. Выберите точку доступа и введите пароль, если установлено ограничение доступа.
3. Подождите, пока устройство установит соединение с точкой доступа, после чего вы сможете начать использовать интернет на подключенном устройстве.
Раздача интернета через USB на Андроид
Для того чтобы раздать интернет через USB на Андроид, следуйте этим простым шагам:
- Подключите свой смартфон или планшет к компьютеру с помощью USB-кабеля.
- Настройте USB-соединение на устройстве в режим «USB-модем» или «Точка доступа через USB». Это можно сделать в настройках подключения.
- На компьютере найдите устройство Андроид в списке сетевых подключений и выберите его как источник интернета.
- Подтвердите соединение и наслаждайтесь интернетом на компьютере, используя мобильный трафик с вашего Андроид устройства.
Установка драйверов для USB-раздачи
Для успешной USB-раздачи интернета с устройства на Андроиде необходимо установить драйверы на компьютер. В большинстве случаев драйверы автоматически устанавливаются при подключении устройства к компьютеру, но иногда может потребоваться установка драйверов вручную.
Для этого потребуется скачать драйверы с официального сайта производителя вашего устройства или воспользоваться программами, такими как «DriverPack Solution» или «Driver Booster», которые помогут найти и установить подходящие драйверы автоматически.
После установки драйверов на компьютере, ваше устройство будет распознаваться правильно, что позволит использовать его в качестве модема или точки доступа для раздачи интернета. При возникновении проблем с установкой драйверов стоит обратиться в службу поддержки производителя устройства для получения дополнительной помощи.
Подключение телефона к компьютеру по USB
Подключите ваш телефон к компьютеру с помощью USB-кабеля, который обычно поставляется в комплекте с устройством.
На вашем телефоне откройте настройки и найдите раздел «Подключение и сети» или что-то подобное.
Выберите опцию «USB-соединение» или «USB-модем» в меню настроек телефона.
Подтвердите соединение на экране телефона, предоставив необходимые разрешения.
На компьютере подождите, пока установятся необходимые драйверы для вашего телефона.
После успешного подключения вы сможете использовать телефон в качестве модема для доступа к интернету на компьютере.
Использование Bluetooth для раздачи интернета с Андроида
Для использования Bluetooth в качестве способа раздачи интернета с вашего устройства Android следуйте следующим шагам:
| Шаг 1: | Убедитесь, что Bluetooth включен на вашем Android-устройстве. |
| Шаг 2: | Настройте Bluetooth-соединение между вашим Android-устройством и другим устройством, на котором планируете использовать интернет. |
| Шаг 3: | Настройте функцию «Обмен интернетом по Bluetooth» на Android-устройстве. |
| Шаг 4: | Подключите другое устройство к интернету через Bluetooth-соединение с вашего Android-устройства. |