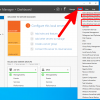Настройка общего доступа и подключение сканера по локальной сети помогут оптимизировать рабочий процесс и упростить обмен документами в офисе или домашней среде. Подключение устройства к сети позволит пользователям совместно использовать его и быстро получать отсканированные документы.
В этом пошаговом руководстве мы рассмотрим основные шаги по настройке общего доступа к сканеру и его подключению по локальной сети. Следуя инструкциям и рекомендациям, вы сможете быстро и эффективно настроить сканер для совместного использования с коллегами или семьей.
Настройка общего доступа и подключение сканера по локальной сети
Для настройки общего доступа и подключения сканера по локальной сети следуйте инструкциям:
1. Убедитесь, что сканер подключен к сети и включен.
2. На компьютере, к которому требуется подключить сканер, откройте Панель управления и найдите раздел «Сеть и общий доступ».
3. В разделе «Сеть и общий доступ» выберите опцию «Настроить новое подключение или сеть».
4. Следуйте инструкциям мастера настройки сети, выбрав опцию «Настройка устройства для общего использования».
5. Выберите сканер из списка оборудования, которое требуется подключить к сети.
6. После завершения процесса настройки, сканер будет доступен для использования на всех компьютерах в локальной сети.
Теперь вы можете легко сканировать документы с любого компьютера в сети, используя общий доступ к сканеру.
Шаг 1: Настройка общего доступа
Перед тем как подключить сканер по локальной сети, необходимо настроить общий доступ к устройству. Для этого выполните следующие действия:
- Перейдите в настройки сканера и найдите раздел «Сеть» или «Сетевые настройки».
- В этом разделе найдите опцию «Общий доступ» или «Совместное использование сканера».
- Активируйте эту опцию, чтобы разрешить другим устройствам подключаться к сканеру по локальной сети.
- Сохраните изменения и перезапустите сканер, чтобы применить новые настройки.
Теперь сканер готов к подключению по локальной сети. Далее можно переходить к настройке подключения с других устройств.
Соединение компьютеров в одну сеть
Для обеспечения общего доступа к устройствам в локальной сети необходимо соединить компьютеры в одну сеть. Для этого можно использовать сетевой кабель, Wi-Fi или другие методы связи.
Сетевой кабель: Подключите компьютеры к сетевому коммутатору или маршрутизатору с помощью сетевых кабелей. Убедитесь, что все компьютеры находятся в одной подсети и имеют уникальные IP-адреса.
Wi-Fi: Если компьютеры поддерживают Wi-Fi, настройте их для подключения к одной беспроводной сети. Важно убедиться, что сеть защищена паролем для безопасной передачи данных.
Настройка общих папок для доступа
Для обеспечения доступа к файлам и папкам на компьютере через локальную сеть необходимо создать общие папки.
1. Откройте проводник Windows и выберите папку, которую хотите сделать общей.
2. Правой кнопкой мыши кликните на выбранную папку и выберите «Свойства».
3. Перейдите на вкладку «Общий доступ» и нажмите «Другие параметры»
4. Установите галочку «Разрешить общий доступ к этому ресурсу».
5. Присвойте общий имя ресурсу, если требуется.
6. Нажмите «Применить» и «ОК», чтобы сохранить настройки.
Теперь другие пользователи в вашей локальной сети смогут получить доступ к этой папке.
Шаг 2: Подключение сканера
1. Откройте панель управления сканером.
Перейдите к настройкам сканера и найдите раздел «Сетевые настройки».
Примечание: Модель и марка сканера могут немного отличаться, поэтому инструкции могут варьироваться.
2. Установите соединение с локальной сетью.
Выберите параметр «Подключение к локальной сети» и введите данные сети, включая имя сети (SSID) и пароль.
3. Проверьте наличие IP-адреса сканера.
Убедитесь, что сканер получил свой IP-адрес от вашего роутера. Для этого проверьте соответствующие настройки в меню вашего роутера.
4. Подключите компьютер к той же сети.
Убедитесь, что ваш компьютер также подключен к той же локальной сети, что и сканер, чтобы можно было осуществить обмен данными.
5. Проверьте доступность сканера.
Откройте программу сканирования на компьютере и убедитесь, что сканер отображается в списке доступных устройств. Если сканер не отображается, повторите процесс подключения.
Поиск сканера в локальной сети
Для того чтобы подключить сканер по локальной сети, сначала необходимо найти устройство в вашей сети. Для этого выполните следующие шаги:
1. Откройте программу управления устройствами (например, Панель управления в Windows).
2. Найдите раздел «Устройства и принтеры» или «Сканеры и принтеры» и откройте его.
3. Нажмите на кнопку поиска устройств или сканеров в сети.
4. Подождите, пока программа просканирует сеть и найдет подключенные устройства, включая сканер.
5. Если сканер был обнаружен, он должен отобразиться в списке устройств. Для установки подключения просто щелкните по нему правой кнопкой мыши и выберите соответствующую опцию.
6. Теперь сканер будет доступен для использования на всех компьютерах в вашей локальной сети.
Установка драйверов и программного обеспечения
Прежде чем подключать сканер в локальной сети, вам необходимо установить специальные драйвера и программное обеспечение на компьютере, который будет использоваться для сканирования. Это позволит устройству работать корректно и обеспечит необходимую функциональность.
1. Перейдите на официальный сайт производителя вашего сканера и найдите раздел с загрузками (обычно это раздел поддержки или загрузок).
2. Найдите модель вашего сканера и загрузите соответствующие драйвера для вашей операционной системы (Windows, macOS, Linux).
3. Запустите установочный файл и следуйте инструкциям мастера установки.
4. После установки драйверов перезагрузите компьютер, чтобы изменения вступили в силу.
5. Дополнительно может потребоваться установить специализированное программное обеспечение для управления сканером и редактирования отсканированных документов. Убедитесь, что у вас есть все необходимые программы для использования функционала сканера на полную мощность.