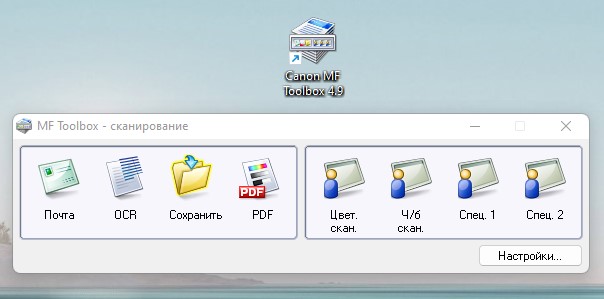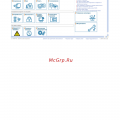Принтеры Canon i-SENSYS MF4410 пользуются заслуженной популярностью благодаря своей надежности и функциональности. Однако, многим пользователям может потребоваться настроить сканирование на данном принтере под операционной системой Windows 10. В этой статье мы предоставим подробные инструкции по установке и настройке сканирования на принтере Canon i-SENSYS MF4410, чтобы вы смогли использовать все его возможности на полную мощность.
Настройка сканирования на принтере Canon i-SENSYS MF4410 под Windows 10 несложна, если следовать предложенным шагам шаг за шагом. Благодаря этой инструкции, вы сможете быстро и эффективно настроить сканирование и начать пользоваться этой возможностью вашего принтера.
Начало работы с принтером Canon i-SENSYS MF4410
Процесс установки и настройки принтера Canon i-SENSYS MF4410 довольно прост и не требует особых навыков. Следуйте инструкциям и настройте свой принтер для работы с вашим компьютером.
Установка ПО на Windows 10
Для начала установите ПО, предоставленное с принтером Canon i-SENSYS MF4410. Обычно это диск с драйверами и утилитами. Вставьте диск в привод и запустите установочный файл.
Если у вас нет диска или вы предпочитаете загрузить ПО с Интернета, посетите официальный сайт Canon и найдите раздел поддержки для устройства i-SENSYS MF4410. Скачайте драйверы и программное обеспечение для Windows 10.
Запустите загруженный установочный файл и следуйте инструкциям мастера установки. Укажите путь для установки ПО и дождитесь завершения процесса.
Перезагрузите компьютер после установки ПО, чтобы изменения вступили в силу. После этого принтер Canon i-SENSYS MF4410 должен работать корректно на Windows 10.
Скачивание драйверов с официального сайта
1. Перейдите на официальный сайт Canon по ссылке Canon i-SENSYS MF4410 drivers.
2. Выберите вкладку «Драйверы и программное обеспечение» и скачайте соответствующий драйвер для вашей операционной системы (Windows 10).
3. Сохраните скачанный файл на вашем компьютере.
4. Запустите установочный файл драйвера и следуйте инструкциям на экране для установки драйвера принтера Canon i-SENSYS MF4410.
Установка драйверов через диспетчер устройств
Для начала убедитесь, что у вас есть загруженный драйвер для Canon i-SENSYS MF4410 с официального сайта производителя.
1. Нажмите Win + X на клавиатуре, чтобы открыть меню быстрого доступа, и выберите «Диспетчер устройств».
2. Найдите в списке устройств принтер Canon i-SENSYS MF4410, который может быть отображен как неизвестное устройство.
3. Щелкните правой кнопкой мыши на устройстве и выберите «Обновить драйвер».
4. В появившемся окне выберите «Поиск драйверов на моем компьютере».
5. Укажите путь к загруженному драйверу и дождитесь завершения установки.
После завершения этих шагов драйвер для принтера Canon i-SENSYS MF4410 должен быть успешно установлен на вашем компьютере.
Настройка сканирования
1. Подключите принтер Canon i-SENSYS MF4410 к компьютеру с помощью USB-кабеля.
2. Убедитесь, что драйвера принтера установлены и работают корректно на вашем компьютере под управлением Windows 10.
3. Запустите программу-сканер, которая поставляется вместе с драйверами принтера Canon i-SENSYS MF4410.
4. Выберите режим сканирования (черно-белый или цветной, разрешение и формат файла).
5. Разместите документ или фотографию на стекле сканера принтера.
6. Нажмите кнопку «Сканировать» или аналогичную на программе-сканере.
7. После завершения сканирования сохраните файл на компьютере в выбранном формате.
8. Поздравляем, сканирование на принтере Canon i-SENSYS MF4410 под управлением Windows 10 успешно выполнено!
Подключение принтера и компьютера по USB
Шаг 2: Убедитесь, что принтер и компьютер включены.
Шаг 3: Дождитесь, пока операционная система Windows 10 автоматически распознает принтер и установит необходимые драйверы. Если этого не произошло, загрузите драйверы с официального сайта Canon.
Шаг 4: После успешного подключения принтера через USB к компьютеру, вы можете начать настройку сканирования и печати с помощью установленного ПО принтера.
Настройка программы сканирования в ПО Canon MF Toolbox
Для начала работы с программой сканирования Canon MF Toolbox необходимо выполнить следующие шаги:
Шаг 1: Установите и запустите программу Canon MF Toolbox.
Шаг 2: Выберите источник сканирования (например, принтер или сканер).
Шаг 3: Настройте параметры сканирования, такие как тип документа, разрешение и формат файла.
Шаг 4: Нажмите кнопку «Сканировать» для начала процесса сканирования.
Шаг 5: Сохраните отсканированный документ в выбранном формате и месте.
После завершения этих шагов вы сможете успешно использовать программу Canon MF Toolbox для сканирования документов на принтере Canon i-SENSYS MF4410.