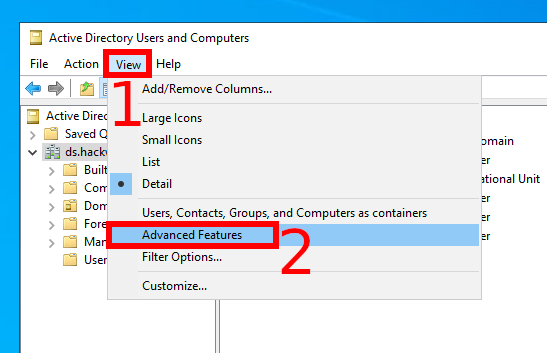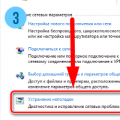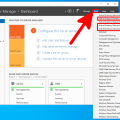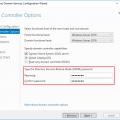В мире компьютерных технологий доминирующее положение занимают операционные системы Windows 7 и Windows 10. И, конечно же, часто возникают ситуации, когда пользователи сталкиваются с проблемами доступа к службам Active Directory при использовании принтера. Это может создать неудобства и ограничить функциональность рабочего пространства.
Для того чтобы успешно решить эти проблемы и обеспечить бесперебойную работу с принтером, необходимо следовать определенным шагам и инструкциям. В данной статье мы рассмотрим ключевые аспекты и подробно разберем, как преодолеть возникшие трудности и обеспечить эффективную работу устройств.
Устранение проблемы доступа к службам Active Directory
Если вы столкнулись с проблемой доступа к службам Active Directory, следуйте этим шагам для ее устранения:
- Убедитесь, что ваш компьютер подключен к сети и имеет доступ к серверу Active Directory.
- Проверьте свои учетные данные на правильность ввода. Убедитесь, что пароль введен корректно.
- Попробуйте перезапустить службы Active Directory на сервере.
- Проверьте наличие блокировки учетной записи. Возможно, нужно выполнить разблокировку.
- Проверьте настройки безопасности на вашем компьютере и сервере Active Directory. Убедитесь, что у вас достаточные права доступа.
- Попробуйте перезагрузить ваш компьютер и выполнить вход заново.
Если после выполнения этих шагов проблема все еще не решена, обратитесь к системному администратору или специалисту по работе с Active Directory для более глубокого анализа и устранения неполадок.
Шаги по решению проблемы на Windows 7:
1. Проверьте подключение к сети: Убедитесь, что компьютер работает в сети с использованием корректных учетных данных.
2. Проверьте параметры безопасности: Убедитесь, что учетная запись пользователя имеет права доступа к службам Active Directory и принтеру.
3. Проверьте конфигурацию служб Active Directory: Убедитесь, что службы Active Directory настроены правильно и работают без ошибок.
4. Перезагрузите компьютер: Иногда перезагрузка компьютера может помочь в устранении временных проблем с доступом к службам Active Directory.
5. Обновите драйвера принтера: Убедитесь, что установлены последние версии драйверов для принтера, чтобы избежать конфликтов.
Следуя этим шагам, вы сможете решить проблемы доступа к службам Active Directory на Windows 7 и настроить корректное подключение к принтеру.
Проверка подключения к сети
Для того чтобы разрешить проблемы доступа к службам Active Directory, важно убедиться, что ваш компьютер правильно подключен к сети. Для этого выполните следующие шаги:
- Проверьте кабельное подключение между компьютером и сетью.
- Убедитесь, что сетевой адаптер работает исправно. Для этого можно попробовать подключиться к другой сети или использовать другой компьютер для проверки.
- Проверьте сетевые настройки на вашем компьютере. Убедитесь, что IP-адрес, шлюз, и DNS-сервер указаны правильно.
- Выполните тестирование сетевого соединения с помощью команды ping. Откройте командную строку и введите команду «ping
«. - Проверьте наличие сетевых конфликтов или блокировок в вашей сети.
После того, как вы удостоверились, что сетевое подключение работает исправно, вы можете приступить к решению проблем доступа к службам Active Directory.
Проверка прав доступа к Active Directory
Для проверки прав доступа к службам Active Directory на Windows 7 и 10 при работе с принтером, необходимо выполнить следующие шаги:
- Откройте Панель управления на компьютере.
- Перейдите в раздел «Учетные записи пользователей».
- Выберите «Управление учетными записями» и перейдите к «Учетные записи Active Directory».
- Проверьте наличие необходимых прав доступа у пользователя, работающего с принтером в Active Directory.
- Убедитесь, что пользователь имеет необходимые разрешения на доступ к принтеру и на выполнение операций печати.
Если права доступа не удовлетворяют требованиям, отредактируйте их в соответствии с требованиями безопасности и рекомендациями системного администратора.
Перезагрузка служб Active Directory
Если у вас возникают проблемы с доступом к службам Active Directory, попробуйте перезагрузить эти службы. Для этого выполните следующие действия:
- Откройте Командную строку от имени администратора.
- Введите команду net stop netlogon и нажмите Enter. Это остановит службу Netlogon.
- Затем введите команду net start netlogon и нажмите Enter. Это запустит службу Netlogon заново.
- Повторите те же шаги для службы Intersite Messaging:
- Остановите службу: net stop intersite
- Запустите службу: net start intersite
После перезагрузки служб Active Directory попробуйте снова получить доступ к необходимым службам и проверьте, решается ли проблема.
Инструкции по устранению проблемы на Windows 10
Шаг 1: Убедитесь, что ваш компьютер подключен к сети и имеет доступ к службам Active Directory.
Шаг 2: Перезагрузите компьютер, чтобы обновить все сетевые настройки.
Шаг 3: Проверьте настройки принтера: убедитесь, что принтер правильно сконфигурирован и добавлен в систему.
Шаг 4: Попробуйте удалить и заново добавить принтер в Windows 10.
Шаг 5: Проверьте наличие обновлений системы Windows 10 и установите их, если доступны.
Шаг 6: Попробуйте выполнить вход в систему под другим пользователем, чтобы проверить проблему на конкретном аккаунте.
Шаг 7: Если проблема все еще не решена, обратитесь к системному администратору для дополнительной помощи.
Проверка работы службы Active Directory
Для убедиться, что служба Active Directory работает должным образом, выполните следующие шаги:
- Откройте «Управление сервером» на сервере, где находится служба Active Directory.
- Выберите «Сервисы» из списка функций.
- Убедитесь, что служба Active Directory запущена и ее статус равен «Работает».
- Если служба не запущена или у нее есть проблемы, попробуйте перезапустить службу или выполнить дополнительную диагностику.
Обновление драйверов принтера
Для решения проблем с доступом к службам Active Directory на Windows 7 и 10 важно обновить драйвера принтера. Вот шаги, как это сделать:
- Подключите принтер к компьютеру и убедитесь, что он включен.
- Откройте «Пуск» и перейдите в «Панель управления».
- Выберите раздел «Оборудование и звук», затем «Принтеры».
- Найдите свой принтер в списке установленных устройств, щелкните правой кнопкой мыши и выберите «Обновить драйвер».
- Выберите «Автоматически искать обновленное программное обеспечение драйверов» и дождитесь завершения процесса обновления.
- После обновления драйверов перезагрузите компьютер.
После выполнения этих шагов ваш принтер должен правильно работать с учетными записями Active Directory на Windows 7 и 10.
Проверка наличия необходимых привилегий
Прежде чем подключить принтер к службам Active Directory на компьютерах Windows 7 и 10, убедитесь, что у пользователя есть необходимые привилегии:
- Учетная запись пользователя должна быть добавлена в группу «Пользователи домена» или иметь административные права на компьютере.
- Проверьте, что пользователь может авторизоваться в домене без проблем.
- Убедитесь, что пользователь имеет разрешение на печать в сети и доступ к ресурсам принтера.