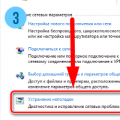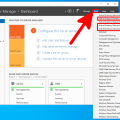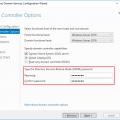Принтеры в организации являются неотъемлемой частью рабочего процесса, а использование Active Directory упрощает управление устройствами и пользователями. Однако, иногда возникают проблемы, связанные с недоступностью доменных служб Active Directory на принтере.
Устранение данной проблемы может потребовать некоторых действий и настроек. В данной статье мы рассмотрим возможные причины недоступности доменных служб и способы их решения, чтобы ваш принтер снова работал без сбоев.
Устранение проблемы с принтером в Active Directory
Если у вас возникла ошибка «Доменные службы Active Directory сейчас недоступны» при попытке установить принтер, следуйте этим шагам для устранения проблемы:
| 1. | Проверьте соединение сети: убедитесь, что сетевой кабель подключен к принтеру и сетевому порту. |
| 2. | Проверьте настройки TCP/IP: убедитесь, что принтер имеет правильные настройки IP и поддерживает протоколы, которые используются в сети. |
| 3. | Проверьте доступность Active Directory: убедитесь, что компьютер подключен к домену и имеет доступ к службам Active Directory. |
| 4. | Перезапустите службы Active Directory: выполните перезагрузку компьютера и перезапустите службы Active Directory. |
| 5. | Переустановите драйвер принтера: попробуйте удалить текущий драйвер принтера и установить его заново с актуальной версией. |
Проверка соединения с сетью
Прежде чем приступать к решению проблемы «Доменные службы Active Directory сейчас недоступны», необходимо убедиться, что принтер правильно подключен к сети. Для этого выполните следующие шаги:
Шаг 1: Проверьте, что принтер включен и работает. Убедитесь, что индикаторы на панели управления принтера горят.
Шаг 2: Проверьте подключение кабеля Ethernet между принтером и сетью. Убедитесь, что кабель надежно вставлен в порт принтера и в сетевой разъем.
Шаг 3: Проверьте наличие сети и доступность других устройств в вашей сети. Попробуйте подключить другое устройство к той же сети и проверьте его работоспособность.
После выполнения указанных шагов убедитесь, что принтер правильно подключен к сети, и только после этого переходите к дальнейшим действиям по решению проблемы с принтером.
Подключение к рабочей группе
Шаг 1: Нажмите правой кнопкой мыши на значок «Мой компьютер» и выберите «Свойства».
Шаг 2: В открывшемся окне выберите вкладку «Компьютерное имя» и нажмите на кнопку «Изменить».
Шаг 3: В появившемся окне снимите флажок с пункта «Член домена» и поставьте флажок на пункте «Рабочая группа».
Шаг 4: Введите название рабочей группы (например, «WORKGROUP») и нажмите «ОК».
Шаг 5: Перезагрузите компьютер для применения изменений.
Проверка наличия драйверов
Если у вас возникает проблема с принтером из-за ошибки «Доменные службы Active Directory сейчас недоступны», важно убедиться, что на компьютере установлены необходимые драйверы для принтера. Проверьте, что драйвер принтера совместим с операционной системой, на которой вы работаете.
Для этого сначала откройте «Менеджер устройств» в Windows. Найдите ваш принтер в списке устройств и драйверов, и убедитесь, что он работает правильно. Если драйвер принтера отображается с ошибкой или отсутствует, необходимо установить соответствующий драйвер.
После установки нового драйвера перезагрузите компьютер и проверьте, начала ли принтер работать корректно. В случае, если проблема с «Доменными службами Active Directory» все еще персистирует, обратитесь за дополнительной помощью к специалисту по IT или к администратору сети.
Обновление драйверов принтера
Один из способов решения проблемы «Доменные службы Active Directory сейчас недоступны» может быть в обновлении драйверов принтера. Убедитесь, что у вас установлена последняя версия драйверов, совместимая с вашим принтером. Посетите сайт производителя принтера и загрузите обновленные драйверы. Выполните установку драйверов согласно инструкциям производителя.
Проверка служб Active Directory
Шаг 1: Убедитесь, что все серверы Active Directory работают корректно. Проверьте их статус и наличие каких-либо ошибок в журналах событий.
Шаг 2: Проверьте конфигурацию сети и убедитесь, что серверы Active Directory имеют доступ друг к другу через порты 389 (LDAP) и 636 (LDAP SSL).
Шаг 3: Проверьте состояние служб Active Directory на каждом сервере. Запустите команду net start для убедиться, что службы запущены.
Шаг 4: Проверьте состояние доменных контроллеров с помощью утилиты dcdiag. Обратите внимание на любые обнаруженные ошибки или проблемы.
Шаг 5: В случае недоступности служб Active Directory, выполните перезагрузку серверов и повторите проверку.
Проверка доступности служб
Для того чтобы убедиться в доступности доменных служб Active Directory, выполните следующие шаги:
- Проверьте подключение к сети и убедитесь, что ваш компьютер находится в домене.
- Проверьте состояние служб Active Directory на доменном контроллере через консоль управления службами (services.msc).
- Проверьте сетевые настройки и убедитесь, что DNS-записи указывают на правильный доменный контроллер.
- Попробуйте выполнить синхронизацию времени между компьютером и доменным контроллером через команду «w32tm /resync».
- Проверьте сетевую конфигурацию антивирусного ПО и файерволла, возможно, они блокируют доступ к доменным службам.
Если после выполнения указанных шагов проблема не устранена, обратитесь к системному администратору или специалисту по сетевым технологиям для дальнейшей диагностики и решения проблемы.