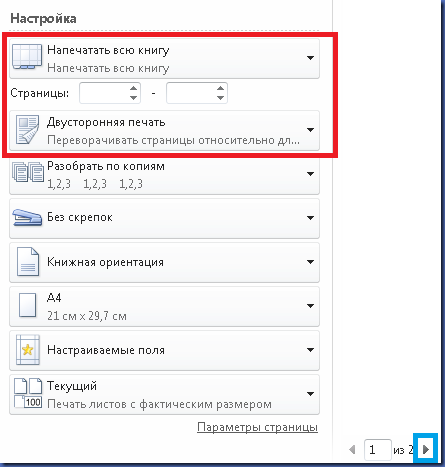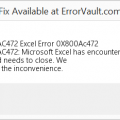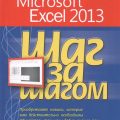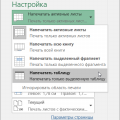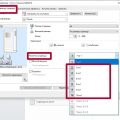Распечатка таблицы из Excel может стать настоящей головной болью, особенно когда она не умещается на одном листе. Но существует простой способ сделать так, чтобы ваша таблица печаталась компактно и читаемо на одной странице.
Шаг 1: Выберите нужный диапазон
Прежде всего, выберите область в вашей таблице, которую вы хотели бы распечатать. Убедитесь, что она умещается на одном листе бумаги.
Примечание: Если ваша таблица слишком большая, вы можете разделить ее на несколько диапазонов и распечатать их по отдельности.
Решение проблемы с печатью Excel таблицы
В разделе «Масштаб» (Scale), выберите опцию «Лист» (Sheet) и установите значение «1 страница по ширине, 1 страница по высоте» (1 page wide by 1 page tall). Теперь можно приступать к печати: выберите «Файл» (File) — «Печать» (Print) и убедитесь, что параметры уже настроены на печать на одном листе.
Если все сделано правильно, Excel таблица будет распечатана на одном листе, без необходимости разбивки на несколько страниц. Это простое решение позволит экономить время и сделает печать более удобной.
| Пример таблицы | ||
| Столбец 1 | Столбец 2 | Столбец 3 |
| Ячейка 1.1 | Ячейка 1.2 | Ячейка 1.3 |
| Ячейка 2.1 | Ячейка 2.2 | Ячейка 2.3 |
Методика подготовки данных для печати
Перед тем как распечатывать таблицу Excel на одном листе, необходимо провести подготовительные работы для оптимального отображения и сохранения данных. Следуйте следующим шагам:
- Убедитесь, что все необходимые данные находятся в таблице и отформатированы правильно.
- Проверьте, что все заголовки и подписи к столбцам четко идентифицируют информацию.
- Выполните необходимые вычисления и преобразования данных, чтобы убедиться, что на печати будет отображена корректная информация.
- Установите оптимальные параметры печати, такие как масштабирование и ориентацию листа в соответствии с ваши данными и требованиями.
После выполнения этих шагов ваша таблица Excel будет готова к печати на одном листе с оптимальным отображением и без потери информации.
Правила форматирования ячеек
1. Выделите все ячейки, которые вы хотите отформатировать.
2. Нажмите правую кнопку мыши на выделенных ячейках и выберите «Формат ячейки».
3. Во вкладке «Число» укажите нужный формат числа (например, дату, время, проценты).
4. Во вкладке «Шрифт» вы можете изменить шрифт, его размер, цвет и стиль.
5. Во вкладке «Заполнение» выберите цвет фона ячейки.
6. Во вкладке «Границы» вы можете добавить или убрать границы у ячеек.
7. Нажмите «ОК», чтобы сохранить изменения.
Выбор оптимального масштаба
При распечатке Excel таблицы на одном листе важно выбрать оптимальный масштаб, чтобы сохранить четкость данных и обеспечить удобное чтение. Для этого рекомендуется использовать функцию «Масштабировать на одну страницу», которая автоматически подберет оптимальный размер шрифта и уменьшит масштаб, чтобы таблица поместилась на один лист. Если таблица все равно не умещается, можно попробовать выбрать другой масштаб, например, «Масштабировать на ширину», чтобы уместить все столбцы, или «Масштабировать на высоту», чтобы уместить все строки. Экспериментируйте с различными настройками масштаба, чтобы добиться оптимального результата.
Печать таблицы на одном листе
Для того чтобы распечатать Excel таблицу на одном листе, следуйте следующим простым шагам:
- Откройте документ с таблицей в Excel.
- Выделите всю таблицу, которую хотите распечатать.
- Перейдите во вкладку «Разметка страницы».
- Выберите опцию «Поля», затем установите поля равными 0 (по умолчанию это обычно 2,54 см).
- Выставьте масштаб печати на 1 страницу по ширине и 1 страницу по высоте.
- Проверьте предварительный просмотр, чтобы убедиться, что таблица помещается на одной странице.
- Нажмите кнопку «Печать» и выберите принтер для печати.
Следуя этим шагам, вы сможете легко и быстро распечатать Excel таблицу на одном листе, сохраняя при этом ее четкость и удобство чтения.
Настройка параметров печати
1. Откройте диалоговое окно печати
Перед тем как распечатать таблицу Excel на одном листе, необходимо открыть диалоговое окно печати. Для этого нажмите сочетание клавиш Ctrl + P или выберите вкладку «Файл» -> «Печать».
2. Выберите параметры печати
В диалоговом окне печати укажите параметры печати, такие как количество копий, масштаб, ориентацию и другие. Настройте параметры таким образом, чтобы таблица печаталась на одном листе.
3. Просмотрите предварительный просмотр
Прежде чем нажать кнопку «Печать», рекомендуется просмотреть таблицу в режиме предварительного просмотра. Так вы сможете убедиться, что таблица будет распечатана правильно на одном листе.