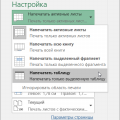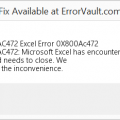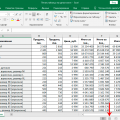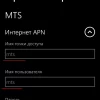Microsoft Excel — это мощный инструмент для работы с данными, который позволяет создавать таблицы, анализировать информацию и строить графики. Создание таблиц в Excel очень просто, если следовать определенной последовательности действий. В этой статье мы рассмотрим пошаговую инструкцию по созданию таблицы в Excel.
Шаг 1: Откройте программу Excel и создайте новый документ. Нажмите на кнопку «Новый документ», чтобы начать работу с пустым листом.
Шаг 2: Введите заголовки для столбцов и строки таблицы, чтобы определить структуру данных. Например, для таблицы с информацией о товарах можно использовать заголовки «Наименование», «Цена», «Количество» и т.д.
Как оформить таблицу в Excel: полное руководство
1. Выделите заголовки
Чтобы выделить заголовки в таблице, используйте жирный шрифт или подчеркивание. Это поможет сделать таблицу более читаемой и наглядной.
2. Используйте разные цвета
Чтобы выделить определенные данные или строки, можно использовать разные цвета для ячеек. Например, можно подсветить строки с отрицательными значениями красным цветом.
3. Форматирование чисел
Применяйте форматирование чисел в таблице, чтобы данные были легче воспринимать. Например, можно установить формат денежных значений для столбца с финансовыми данными.
4. Добавление рамок и заливки
Различные рамки и заливка ячеек также могут помочь сделать таблицу более привлекательной и удобной для чтения.
5. Использование условного форматирования
Условное форматирование позволяет выделить данные, удовлетворяющие определенным условиям. Например, можно подсветить ячейки с наибольшими значениями зеленым цветом.
Создание новой таблицы в Excel
Для создания новой таблицы в Excel необходимо открыть программу и выбрать вкладку «Вставка» в верхнем меню.
Затем нажмите на кнопку «Таблица», чтобы вставить пустую таблицу на активный лист.
Вы также можете создать таблицу с помощью быстрого доступа, выделив нужное количество ячеек и нажав комбинацию клавиш Ctrl+T.
После этого появится диалоговое окно, где вы сможете выбрать количество строк и столбцов для вашей таблицы.
Нажмите «ОК», чтобы создать новую таблицу и начать заполнять ее данными.
Теперь у вас есть новая таблица в Excel, которую можно использовать для организации и анализа данных.
Шаг 1: Запуск программы Excel
Если у вас нет ярлыка Excel на рабочем столе, можно найти программу через меню Пуск: нажмите кнопку «Пуск», введите «Excel» в строке поиска и выберите программу из списка результатов.
Шаг 2: Выбор «Новый документ»
После открытия программы Excel вы увидите рабочее окно приложения. Для создания новой таблицы необходимо выбрать вкладку «Файл» в верхнем лендже программы. После этого в меню выберите «Новый» для создания нового документа.
Шаг 3: Открытие нового листа для таблицы
После открытия программы Excel и создания нового документа, необходимо открыть новый лист, на котором будет расположена ваша таблица. Для этого выполните следующие действия:
1. Нажмите на вкладку «Лист1» в нижней части окна программы Excel. Это откроет новый лист, на котором вы сможете создать вашу таблицу.
Примечание: Если вам нужно создать несколько таблиц на одном документе, можно добавить еще один лист, нажав на кнопку «Добавить» справа от вкладок с листами.
2. Теперь вы можете начать вводить данные в ячейки нового листа, создавая таблицу. Для этого просто щелкните на ячейку и начинайте набирать текст или числа.
Открытие нового листа в Excel поможет вам организовать данные в удобной форме и упростит работу с таблицей.
Оформление данных в таблице Excel
Для создания удобной и информативной таблицы в Excel необходимо правильно оформить данные.
1. Выделите заголовки столбцов жирным шрифтом, чтобы они были легко различимы.
2. Используйте цветовую кодировку для выделения определенных категорий данных.
3. Выравнивайте данные по центру или по краям столбца в зависимости от их типа.
4. Добавляйте форматирование чисел и дат для удобства чтения и анализа данных.
5. Используйте условное форматирование, чтобы быстро выявлять основные тенденции и аномалии.
6. Не забывайте о нумерации строк и столбцов для удобства ориентации в таблице.
| Пример таблицы | ||
|---|---|---|
| Столбец 1 | Столбец 2 | Столбец 3 |
| Данные 1 | Данные 2 | Данные 3 |
| Данные 4 | Данные 5 | Данные 6 |
Шаг 1: Ввод данных в ячейки
После ввода данных в одну ячейку вы можете перейти к следующей, нажав клавишу Enter. Чтобы вернуться к предыдущей ячейке, используйте клавишу стрелки. Это позволит вам быстро и удобно заполнить таблицу данными.
Шаг 2: Выравнивание и форматирование текста
После того, как вы создали таблицу в Excel, вам может понадобиться выровнять и форматировать текст в ячейках. Это позволит сделать вашу таблицу более читаемой и профессиональной.
- Чтобы выровнять текст в ячейке, выделите нужные ячейки и используйте кнопки выравнивания на панели инструментов.
- Вы также можете выбрать определенное форматирование текста, например, изменить шрифт, размер или цвет текста.
- Для улучшения читаемости таблицы вы можете использовать жирный шрифт для заголовков и другие стили текста.
Помните, что хорошее выравнивание и форматирование текста помогут сделать вашу таблицу профессиональной и удобной для чтения.