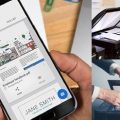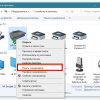Подключение ксерокса к компьютеру
Для начала необходимо правильно подключить ксерокс к вашему компьютеру. Вставьте сетевой кабель или USB-кабель в соответствующий порт на задней панели ксерокса. Затем подключите другой конец к кабеля к компьютеру.
Установка драйверов
После успешного подключения устройства переходите к установке драйверов. Скачайте последнюю версию драйверов с официального сайта производителя ксерокса. Запустите установочный файл и следуйте инструкциям мастера установки. После завершения установки компьютер автоматически обнаружит ксерокс.
Настройка принтера
После установки драйверов переходите к настройке принтера в вашей операционной системе. Откройте панель управления и найдите раздел «Принтеры и устройства». Добавьте новый принтер, выбрав ксерокс из списка устройств. Укажите все необходимые параметры, такие как формат бумаги, разрешение и другие параметры. Последующие принтер будет готов к использованию.
Настройка и установка драйвера принтера
1. Скачайте последнюю версию драйвера принтера с официального сайта производителя.
2. Запустите установочный файл драйвера и следуйте инструкциям мастера установки.
3. После установки драйвера перезагрузите компьютер.
| 4. Подключение ксерокса к компьютеру |
| 5. Подключите ксерокс к компьютеру с помощью USB-кабеля. |
6. Как только ксерокс обнаружен вашим компьютером, установите его как устройство по умолчанию.
Подключение и настройка ксерокса к компьютеру
Для того чтобы подключить ксерокс к компьютеру, выполните следующие шаги:
Шаг 1: Убедитесь, что ксерокс и компьютер выключены.
Шаг 2: Подключите ксерокс к компьютеру с помощью USB-кабеля. Убедитесь, что кабель надежно вставлен в порт как на ксероксе, так и на компьютере.
Шаг 3: Включите ксерокс и компьютер.
Шаг 4: Дождитесь, пока операционная система компьютера распознает ксерокс и установит необходимые драйверы.
Шаг 5: Проверьте, что ксерокс настроен правильно, и выберите его в качестве устройства по умолчанию для печати.
Теперь ваш ксерокс успешно подключен и настроен к компьютеру!
Шаг 1: Подключение ксерокса к компьютеру
Прежде всего, убедитесь, что у вас есть все необходимые кабели для подключения ксерокса к компьютеру.
1. Возьмите USB-кабель и подключите его к USB-порту на задней панели ксерокса.
2. Подключите другой конец USB-кабеля к USB-порту на вашем компьютере.
3. Включите ксерокс и дождитесь, пока компьютер распознает новое устройство.
4. Убедитесь, что драйверы установлены правильно и устройство готово к работе.
Подключите кабель USB
- Найдите кабель USB, который идёт в комплекте с принтером.
- Вставьте один конец кабеля в разъём USB на задней панели принтера.
- Подключите другой конец кабеля к свободному порту USB на вашем компьютере.
- Убедитесь, что кабель надёжно вставлен в порты и не образует свисающих петель.
Теперь ваш принтер Xerox подключен к компьютеру через кабель USB и готов к настройке и использованию.
Включите ксерокс и компьютер
Перед тем как начать подключать ксерокс к компьютеру, убедитесь в том, что оборудование включено.
1. Для включения ксерокса найдите кнопку питания на передней или верхней панели устройства и нажмите на неё.
2. Дождитесь инициализации ксерокса – обычно это займет несколько секунд.
3. Убедитесь, что компьютер также включен. Нажмите кнопку питания на компьютере и дождитесь загрузки операционной системы.
У ксерокса и компьютера должна быть включена питание, прежде чем начинать подключение и настройку устройства.
Шаг 2: Установка драйверов и программ
После того как установлены все необходимые соединения и кабели, необходимо установить драйвера и программы, которые позволят компьютеру взаимодействовать с ксероксом.
Для этого обычно достаточно найти официальный сайт производителя ксерокса и скачать соответствующий драйвер для вашей модели устройства. Драйверы обычно предоставляются в виде исполняемых файлов или архивов.
| 1. | После загрузки драйвера запустите установочный файл и следуйте инструкциям мастера установки. Убедитесь, что выбрана правильная модель ксерокса и версия операционной системы. |
| 2. | После установки драйвера перезагрузите компьютер, чтобы изменения вступили в силу. |
| 3. | Проверьте наличие дополнительного программного обеспечения, которое может быть предоставлено производителем. Установите необходимые программы для расширения функционала устройства. |
Скачайте драйверы с официального сайта
Перед тем как приступить к подключению ксерокса к компьютеру, необходимо скачать соответствующие драйверы с официального сайта производителя устройства. Драйверы обеспечивают правильную работу принтера и позволяют управлять им через компьютер.
Для этого:
- Перейдите на официальный сайт производителя вашего ксерокса.
- Найдите раздел поддержки или загрузок.
- Выберите модель вашего устройства и операционную систему вашего компьютера.
- Скачайте соответствующий драйвер и следуйте инструкциям по установке.
После установки драйверов ваш компьютер будет готов к подключению ксерокса и использованию его функционала.
Установите программное обеспечение
После подключения принтера к компьютеру следует установить необходимое программное обеспечение, которое обеспечит полноценную работу устройства. Для этого вставьте диск с драйверами и следуйте инструкциям на экране. Если у вас нет диска, скачайте соответствующее ПО с официального сайта производителя ксерокса.
Примечание: Убедитесь, что выбрана правильная версия драйвера для вашей операционной системы, чтобы избежать проблем с совместимостью. Запустите установку программного обеспечения и следуйте указаниям мастера.