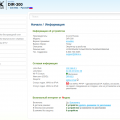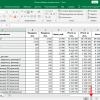Роутер Asus RT-G32 – надежное и функциональное устройство для создания домашней сети и обеспечения стабильного интернет-соединения. Однако, чтобы использовать его на полную мощность, необходимо правильно настроить параметры и функции.
В этой статье мы предлагаем подробное пошаговое руководство по настройке роутера Asus RT-G32, которое поможет вам освоить все основные и продвинутые функции этого устройства. Ознакомьтесь с нашей инструкцией и настройте ваш роутер для оптимальной работы.
Мы рассмотрим создание сети, настройку Wi-Fi, безопасность, управление доступом, обновление прошивки и многое другое. Следуя нашим рекомендациям, вы сможете максимально эффективно использовать роутер Asus RT-G32 и получить стабильное и безопасное подключение к интернету.
Шаг 1: Подключение к роутеру
| 1. | Подключите кабель питания к роутеру и вставьте его в электрическую розетку. |
| 2. | С помощью сетевого кабеля подключите один его конец к порту WAN (обычно выделен выделенный цветной порт) роутера, а другой – к вашему модему или кабельному источнику Интернета. |
| 3. | Дождитесь, пока светодиодные индикаторы на передней панели роутера начнут мигать или загораются постоянно, что указывает на успешное подключение к сети. |
Подключение к питанию
Для начала процесса настройки роутера Asus RT-G32 необходимо подключить его к источнику питания. Для этого выполните следующие шаги:
- Возьмите адаптер питания, поставляемый в комплекте с роутером.
- Подключите адаптер к разъему питания на задней панели роутера.
- Подсоедините другой конец адаптера к электрической розетке или другому доступному источнику электропитания.
- Убедитесь, что светодиод на передней панели роутера начинает мигать или загорается, указывая на успешное подключение к питанию.
После того как роутер успешно подключен к питанию, вы можете продолжить настройку устройства.
Подключение к Интернету
Шаг 1: Подключите кабель Ethernet от поставщика интернет-услуг к порту WAN на задней панели роутера.
Шаг 2: Включите роутер и дождитесь, пока индикатор на передней панели не покажет стабильное подключение к интернету.
Шаг 3: Зайдите в настройки роутера через веб-браузер, набрав IP-адрес роутера (обычно 192.168.1.1) в строке адреса.
Примечание: убедитесь, что у вас есть логин и пароль от администратора, чтобы получить доступ к настройкам роутера.
Шаг 4: В разделе настроек WAN укажите тип подключения к интернету (PPPoE, DHCP, Static IP) и введите соответствующие параметры, предоставленные провайдером.
Шаг 5: Сохраните изменения и перезагрузите роутер для применения новых настроек. Ваш роутер теперь должен быть подключен к интернету.
Шаг 2: Вход в интерфейс роутера
После подключения к роутеру Asus RT-G32 через Ethernet-кабель или Wi-Fi, откройте браузер на своем устройстве (компьютере или смартфоне) и введите следующий IP-адрес: 192.168.1.1 в адресной строке. Нажмите Enter.
Появится окно с запросом имени пользователя и пароля. Введите стандартные учетные данные, если они не были изменены ранее:
| Имя пользователя: | admin |
| Пароль: | admin |
После ввода правильных учетных данных нажмите кнопку «Вход» для доступа к интерфейсу роутера Asus RT-G32. Теперь вы готовы к настройке своего устройства.
Откройте браузер и введите IP-адрес роутера
Для начала настройки роутера Asus RT-G32 откройте любой веб-браузер на вашем компьютере. В адресной строке введите IP-адрес вашего роутера. Обычно по умолчанию IP-адрес роутера Asus RT-G32 равен 192.168.1.1. После ввода IP-адреса нажмите Enter.
Введите логин и пароль для доступа к интерфейсу
Чтобы начать процесс настройки роутера Asus RT-G32, вам необходимо войти в его интерфейс. Для этого откройте любой веб-браузер (например, Google Chrome или Mozilla Firefox) и в адресной строке введите IP-адрес роутера. По умолчанию адрес составляет 192.168.1.1.
После того как вы введете IP-адрес и нажмете Enter, вам будет предложено ввести логин и пароль для доступа к интерфейсу роутера. По умолчанию логин – admin, а пароль – admin. После ввода данных нажмите кнопку «Войти» или «OK».
Если вы изменяли логин и пароль роутера ранее и не помните их, вам придется сбросить настройки роутера до заводских значений. Для этого используйте кнопку сброса на задней панели устройства.
Шаг 3: Настройка Wi-Fi и безопасности
После успешной настройки сети и подключения к интернету необходимо настроить Wi-Fi для обеспечения беспроводного доступа к сети. Для этого зайдите в раздел «Wireless» или «Беспроводное соединение» в настройках роутера.
Настраивайте параметры Wi-Fi, такие как SSID (имя сети), тип шифрования (WPA2 рекомендуется для наилучшей защиты), пароль и прочие настройки, которые считаете необходимыми для вашей сети.
Не забывайте также настроить фильтрацию MAC-адресов, чтобы разрешить доступ только устройствам, которые вам доверены. Это повысит безопасность вашей сети.
| SSID (имя сети): | |
| Тип шифрования: | |
| Пароль: |
Создание сети Wi-Fi и настройка пароля
Для создания сети Wi-Fi на роутере Asus RT-G32 перейдите в раздел «Настройки Wi-Fi» в веб-интерфейсе роутера. Придумайте уникальное имя сети (SSID), который будет отображаться для подключения устройств. Введите имя сети в соответствующее поле.
Шаг 1: Введите SSID вашей сети в поле «Имя сети (SSID)».
Шаг 2: Выберите тип шифрования (например, WPA2-PSK) для безопасности Wi-Fi соединения. Введите пароль, который будет необходим для подключения к сети.
Примечание: Пароль должен быть сложным и содержать буквы, цифры и символы для обеспечения безопасности.
Шаг 3: Нажмите кнопку «Применить» для сохранения изменений и активации новой Wi-Fi сети с установленным паролем.