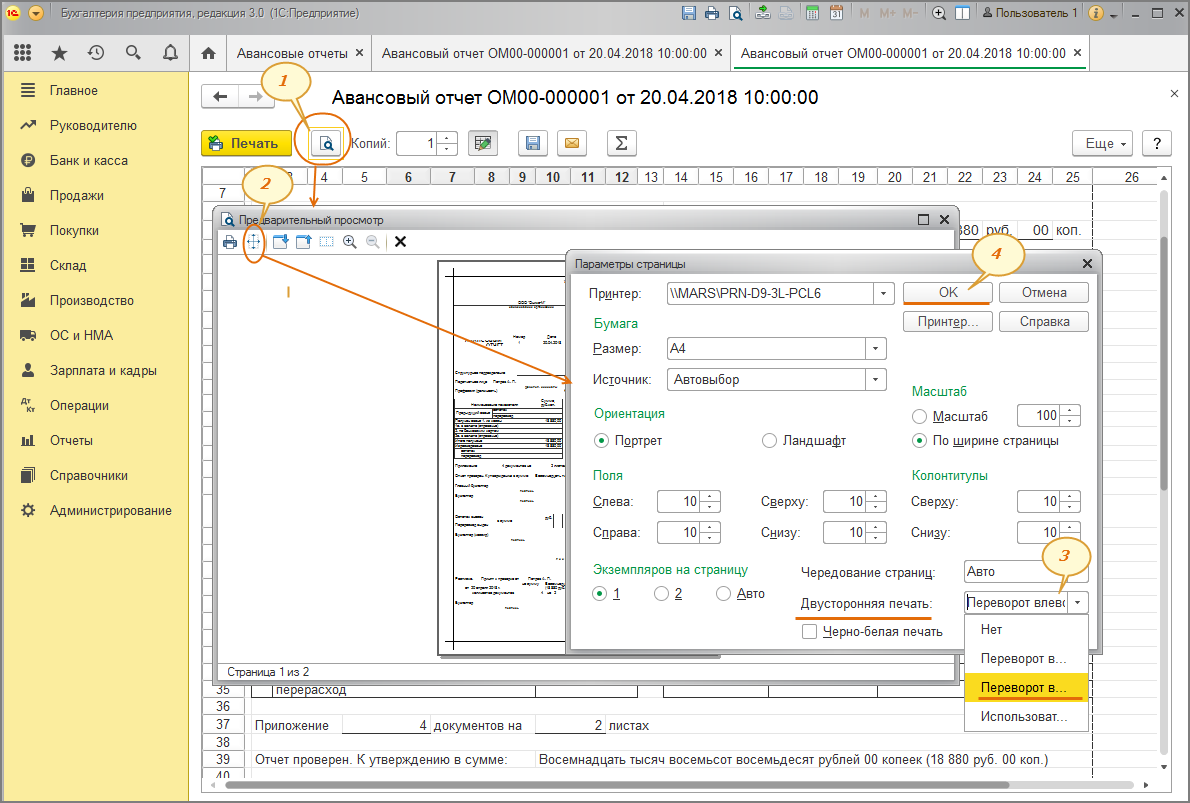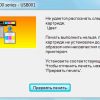Двусторонняя печать – это удобная и экономичная возможность, которая позволяет сэкономить бумагу и создать компактные документы. Если вы хотите научиться использовать эту функцию на своем принтере, у нас есть для вас несколько полезных советов.
Первое, что необходимо сделать, это убедиться, что ваш принтер поддерживает двустороннюю печать. Обычно это указывается в технических характеристиках устройства. Если ваш принтер поддерживает данную функцию, переходите к настройке.
Помните, что настройка двусторонней печати может отличаться в зависимости от модели принтера и операционной системы, поэтому следуйте инструкциям в руководстве пользователя.
Настройка двусторонней печати на принтере
1. Откройте настройки принтера. Найдите раздел «Параметры печати» или «Настройки печати» в меню принтера.
2. Найдите опцию двусторонней печати. Обычно она называется «Дуплекс» или «Двусторонняя печать». Установите ее на значение «Вкл.» или «Двусторонняя печать».
3. Проверьте правильность настроек. Убедитесь, что выбрали правильное направление печати (горизонтальное или вертикальное) и правильный формат бумаги.
4. Нажмите «ОК» или «Применить». Сохраните настройки и начните печать. Принтер автоматически выполнит двустороннюю печать.
Следуя этим простым шагам, вы сможете настроить двустороннюю печать на своем принтере и сделать процесс печати более эффективным.
Подготовка к работе
Перед настройкой двухсторонней печати на принтере, убедитесь в следующем:
- Принтер должен быть подключен к компьютеру и включен.
- Убедитесь, что у вас установлены драйверы для принтера на вашем устройстве.
- Проверьте наличие бумаги в лотке принтера. Убедитесь, что она подходит для двусторонней печати.
- Проверьте, что в принтере достаточно чернил или тонера для печати.
- Определитесь с программой, в которой вы хотели бы напечатать документ с двойной стороны.
Проверка наличия драйверов
Перед настройкой двухсторонней печати убедитесь, что на компьютере установлены необходимые драйверы для вашего принтера. Драйверы позволяют взаимодействовать между устройством и операционной системой, обеспечивая правильную работу принтера.
Как проверить наличие драйверов:
1. Откройте меню «Пуск» и найдите пункт «Устройства и принтеры».
2. Найдите ваш принтер в списке устройств и выполните правый клик.
3. Выберите «Свойства принтера» и перейдите на вкладку «Драйвер».
4. Если вкладка «Драйвер» отображает информацию о драйвере, значит драйвер установлен.
Если драйвер не установлен или требуется обновление, загрузите актуальные драйверы с официального сайта производителя принтера. После установки или обновления драйвера можно приступать к настройке двухсторонней печати.
Выбор типа бумаги
Для настройки двухсторонней печати на принтере также важно правильно выбрать тип бумаги. Некоторые принтеры могут иметь предпочтения к определенному типу, например, обычной бумаге, картону или фотобумаге. Проверьте рекомендации производителя принтера или экспериментируйте с различными видами бумаги, чтобы найти наилучший результат.
Убедитесь, что выбранная бумага подходит для двухсторонней печати и способна выдержать нагрузку процесса без повреждений или засорений принтера.
Помните, что правильный выбор типа бумаги может повлиять на качество печати и долговечность принтера, поэтому не забывайте об этом аспекте при настройке двухсторонней печати.
Проверка возможности двусторонней печати
Чтобы убедиться, что ваш принтер поддерживает двустороннюю печать, вам необходимо выполнить следующие шаги:
- Откройте меню управления принтером на компьютере.
- Найдите раздел настроек принтера, связанный с печатью.
- Проверьте наличие опции или параметра, указывающего на двустороннюю печать.
- При наличии такой опции, выберите её и убедитесь, что она активирована.
Если у вас не удалось найти опцию двусторонней печати в настройках принтера, возможно, ваш принтер не поддерживает эту функцию или требуется выполнить обновление драйверов.
Настройка печати
Настройка двусторонней печати на принтере может значительно сэкономить ресурсы бумаги и времени. Для этого необходимо выполнить следующие шаги:
1. Откройте драйвер принтера: Перейдите в настройки принтера на вашем компьютере и найдите раздел, отвечающий за печать. В нем должны быть доступны параметры двусторонней печати.
2. Включите двустороннюю печать: В меню настроек принтера найдите опцию двусторонней печати и выберите нужный режим (обычно это «Двусторонняя» или «Стандартная» печать).
3. Проверьте настройки: Перед началом печати убедитесь, что выбран правильный формат бумаги и ориентация страницы. Также проверьте, что вы выбрали нужный режим печати (двусторонняя или односторонняя).
4. Начните печать: Теперь можно отправлять документ на печать. Принтер автоматически будет печатать страницы двусторонне, сначала печатая одну сторону и затем переворачивая лист для печати обратной стороны.
Следуя этим простым шагам, вы сможете легко настроить двустороннюю печать на вашем принтере и использовать ее для экономии бумаги и времени.