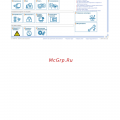Принтер Canon i-SENSYS MF4410 – это устройство, сочетающее в себе функции принтера, копировального аппарата и сканера. Установка и правильная настройка данного устройства важны для его эффективной работы.
В этой статье мы предоставим подробную инструкцию по установке и настройке принтера Canon i-SENSYS MF4410. Мы расскажем, как подключить принтер к компьютеру, установить необходимое программное обеспечение и выполнить базовую настройку для оптимальной работы устройства.
Следуя этим шагам, вы сможете быстро и легко настроить принтер Canon i-SENSYS MF4410 и начать использовать его для печати, копирования и сканирования документов.
Установка и настройка принтера Canon i-SENSYS MF4410
Для установки и настройки принтера Canon i-SENSYS MF4410 выполните следующие шаги:
| Шаг 1: | Распакуйте принтер из упаковки и подключите его к источнику питания. |
| Шаг 2: | Установите драйверы принтера, которые можно загрузить с официального сайта Canon. |
| Шаг 3: | Запустите установочную программу драйверов и следуйте инструкциям на экране. |
| Шаг 4: | Подключите принтер к компьютеру с помощью USB-кабеля. |
| Шаг 5: | Откройте меню «Пуск» на компьютере, выберите «Устройства и принтеры» и добавьте принтер. |
| Шаг 6: | Настройте параметры принтера, такие как формат бумаги, качество печати и др. |
| Шаг 7: | Протестируйте печать, напечатав тестовую страницу. |
Установка принтера Canon i-SENSYS MF4410
Шаг 1: Распакуйте принтер из упаковки и установите его на стабильной поверхности.
Шаг 2: Подключите принтер к электросети и вставьте кабель USB в компьютер.
Шаг 3: Включите принтер, дождитесь, пока он завершит инициализацию.
Шаг 4: Загрузите драйверы принтера с диска, который поставляется вместе с устройством. Установите их на компьютер.
Шаг 5: После установки драйверов выполните настройку принтера через панель управления.
Шаг 6: Проверьте работу принтера, напечатав тестовую страницу.
Шаг 1: Распаковка принтера из упаковки
Перед началом установки принтера Canon i-SENSYS MF4410 необходимо тщательно распаковать устройство.
Для этого выполните следующие действия:
| 1. | Тщательно осмотрите упаковку принтера на наличие повреждений. |
| 2. | Осторожно извлеките принтер из упаковочного материала. |
| 3. | Убедитесь, что в комплекте имеются все необходимые компоненты и документация. |
| 4. | Проверьте, что никакие защитные материалы не остались внутри или снаружи принтера. |
Шаг 2: Подключение принтера к компьютеру через USB-порт
Чтобы подключить принтер Canon i-SENSYS MF4410 к компьютеру, выполните следующие действия:
- Убедитесь, что принтер выключен.
- Используйте кабель USB, чтобы подключить принтер к компьютеру через соответствующий порт.
- Включите принтер.
- Дождитесь, пока операционная система обнаружит новое устройство и установит необходимые драйверы.
- Проверьте успешное подключение, запустив тестовую печать или печать тестовой страницы.
Принтер Canon i-SENSYS MF4410 теперь успешно подключен к вашему компьютеру через USB-порт.
Шаг 3: Установка драйверов с диска или официального сайта производителя
Для корректной работы принтера Canon i-SENSYS MF4410 необходимо установить соответствующие драйвера. Вы можете выбрать способ установки драйверов с помощью диска, поставляемого в комплекте с устройством, или загрузить их с официального сайта производителя.
Для установки драйверов с диска:
1. Вставьте диск с драйверами в CD/DVD-привод вашего компьютера.
2. Запустите программу установки драйверов согласно инструкциям на экране.
3. Следуйте указаниям мастера установки и дождитесь завершения процесса.
Для загрузки драйверов с официального сайта производителя:
1. Перейдите на официальный сайт Canon и найдите раздел поддержки и загрузок.
2. Найдите раздел с драйверами для принтеров и выберите модель Canon i-SENSYS MF4410.
3. Скачайте соответствующий драйвер для вашей операционной системы.
4. Запустите загруженный файл и следуйте инструкциям на экране для завершения установки.
После установки драйверов перезагрузите компьютер, чтобы изменения вступили в силу. Теперь ваш принтер Canon i-SENSYS MF4410 должен работать корректно.
Настройка принтера Canon i-SENSYS MF4410
После успешной установки драйверов и подключения принтера Canon i-SENSYS MF4410 к компьютеру, необходимо выполнить некоторые настройки для оптимальной работы устройства.
В меню настройки принтера выберите «Свойства принтера» и откройте вкладку «Настройки устройства». Здесь вы можете настроить такие параметры как разрешение печати, режим экономии тонера и т.д.
Для настройки качества печати перейдите во вкладку «Качество» и выберите нужные параметры, например, «Стандартное качество» или «Экономичное качество».
Также, вы можете настроить параметры сканирования, находящиеся в меню «Сканирование». Здесь можно выбрать тип сканирования, разрешение сканирования, формат файла и другие параметры.
| Инструкция по настройке: | 1. Откройте меню принтера. |
| 2. Выберите «Свойства принтера». | |
| 3. Перейдите во вкладку «Настройки устройства». | |
| 4. Настройте параметры печати и сканирования по вашему усмотрению. |
Настройка параметров печати и качества изображения
После успешной установки принтера Canon i-SENSYS MF4410 необходимо настроить параметры печати для получения высококачественных результатов. Для этого используйте программное обеспечение принтера.
1. Откройте драйвер принтера. Нажмите на значок принтера на панели задач Windows и выберите «Устройства и принтеры». Правой кнопкой мыши щелкните на принтере Canon i-SENSYS MF4410 и выберите «Параметры печати».
2. Выберите качество печати. В открывшемся окне выберите вкладку «Качество печати» и установите желаемое качество печати. Для текстовых документов можно выбрать стандартное качество, а для фотографий – высокое качество.
3. Измените параметры цвета и контрастности. В разделе «Дополнительно» можно настроить параметры цвета и контрастности. Регулируйте яркость, насыщенность цветов и другие параметры в соответствии с вашими предпочтениями.
4. Установите параметры размера бумаги и ориентацию страницы. Во вкладке «Основные параметры» выберите нужный формат бумаги, ориентацию страницы (книжную или альбомную) и другие параметры, соответствующие вашим потребностям.
5. Сохраните настройки. После того как вы настроили все параметры печати и качества изображения, нажмите «Применить» или «ОК», чтобы сохранить изменения. Теперь ваш принтер готов к печати с установленными параметрами.