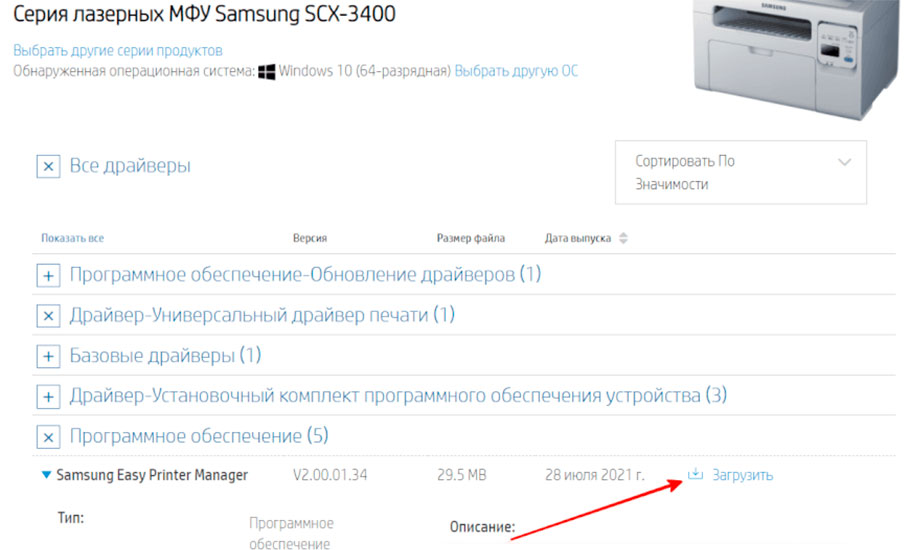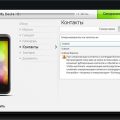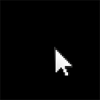В наше время мобильные устройства играют все более значимую роль в повседневной жизни, и возможность печати с них становится все более важной задачей. Подключение принтера к устройствам на базе Android может показаться сложным процессом, но на самом деле это довольно просто, если следовать определенной последовательности действий.
В данной статье мы рассмотрим пошаговые инструкции о том, как подключить принтер к устройству на базе Android, а также предоставим различные способы для печати документов, фотографий и других материалов с вашего смартфона или планшета. После того как вы освоите процесс подключения принтера, вы сможете легко распечатывать необходимые документы прямо с вашего Android-устройства в любое удобное для вас время.
Подключение принтера к Android
Для подключения принтера к устройству на Android нужно выполнить несколько шагов. Сначала убедитесь, что принтер поддерживает подключение по Bluetooth или Wi-Fi. Затем активируйте функцию беспроводной передачи данных на принтере.
Далее на своем устройстве откройте Параметры, затем выберите раздел «Подключения» и найдите «Bluetooth» или «Wi-Fi». Включите соответствующий вид беспроводного соединения и найдите доступный принтер в списке устройств.
Выберите свой принтер из списка и выполните процедуру сопряжения. Введите пароль, если это необходимо, и дождитесь установления соединения между устройством и принтером.
После этого вы сможете распечатывать документы, фотографии и другие материалы с вашего Android-устройства на подключенном принтере. При необходимости перейдите в приложение или программу, из которой хотите напечатать файл, и выберите ваш принтер в списке доступных устройств для печати.
Пошаговые инструкции для успешного подключения
- Убедитесь, что ваш принтер поддерживает подключение по Wi-Fi.
- Включите принтер и установите его в режим подключения к Wi-Fi.
- На своем устройстве Android откройте «Настройки» и выберите раздел «Wi-Fi».
- Найдите доступные сети Wi-Fi и выберите сеть, к которой хотите подключить принтер.
- Введите пароль, если требуется, и нажмите «Подключить».
- Загрузите и установите приложение для печати на Android, совместимое с вашим принтером.
- Откройте приложение, выберите файл для печати и отправьте его на печать.
Шаг 1: Проверка совместимости устройств
Перед тем, как подключить принтер к устройству Android, важно убедиться, что ваш принтер совместим с операционной системой Android. Для этого проверьте, поддерживает ли ваш принтер протоколы безопасности Wi-Fi Direct или Google Cloud Print.
Также убедитесь, что у вас установлено приложение для печати на Android, которое поддерживает ваш принтер (например, приложение от производителя принтера или стороннее приложение, поддерживающее различные типы принтеров).
Если ваш принтер и устройство Android совместимы, можно приступать к подключению и настройке печати.
Шаг 2: Загрузка приложения для печати с Google Play
Для того чтобы полноценно использовать принтер с устройством Android, необходимо загрузить специальное приложение для печати с Google Play. Для этого выполните следующие шаги:
- Откройте Google Play на своем устройстве Android.
- В поисковой строке введите название приложения для печати (например, «Canon Print», «HP Smart» и т.д.).
- Выберите подходящее приложение из результатов поиска и нажмите на кнопку «Установить».
- Дождитесь завершения установки приложения на вашем устройстве.
- После установки откройте приложение для печати и выполните необходимую настройку для подключения к вашему принтеру.
Шаг 3: Подключение принтера по Wi-Fi или Bluetooth
Для подключения принтера к устройству Android по Wi-Fi или Bluetooth выполните следующие шаги:
- Включите принтер и убедитесь, что функция Wi-Fi или Bluetooth активирована на принтере.
- На устройстве Android откройте раздел «Настройки» и найдите раздел «Подключения» или «Беспроводные сети».
- Выберите опцию «Wi-Fi» или «Bluetooth» в меню настроек и найдите доступные устройства для подключения.
- Выберите свой принтер из списка доступных устройств.
- Введите пароль, если принтер защищен паролем, и дождитесь установления соединения.
- После успешного подключения принтер будет готов к печати с устройства Android.
Способы печати с Андроид-устройства
Печать через приложение: Многие производители принтеров предлагают специальные приложения для печати с мобильных устройств Android. Установите соответствующее приложение на свой смартфон или планшет, и следуйте инструкциям для печати.
Google Cloud Print: Используйте Google Cloud Print, чтобы печатать документы с устройства Android через интернет. Свяжите свой принтер с сервисом Google Cloud Print и напечатайте документы даже находясь вне дома.
Wi-Fi Direct: Если ваш принтер поддерживает технологию Wi-Fi Direct, вы можете подключиться к нему напрямую, без использования маршрутизатора Wi-Fi. Просто установите соединение с принтером через Wi-Fi Direct и начните печатать.
Bluetooth: Некоторые принтеры поддерживают подключение через Bluetooth. Проверьте настройки принтера и устройства Android, чтобы установить соединение по Bluetooth и начать печатать.
Способ 1: Печать через приложение принтера
Для печати через принтер на Android удобно использовать специальные приложения для управления принтером. На Google Play Store можно найти множество приложений для различных моделей принтеров, таких как HP, Canon, Epson и др.
Чтобы начать печать, установите необходимое приложение из магазина приложений на свой смартфон или планшет. Затем запустите приложение и следуйте инструкциям по настройке принтера. После этого выберите файл, который хотите распечатать, и нажмите на кнопку «Печать».
С помощью приложения принтера можно также контролировать настройки печати, выбирать тип бумаги, цветность и другие параметры. Этот способ наиболее удобен для тех, кто часто пользуется печатью через мобильное устройство.