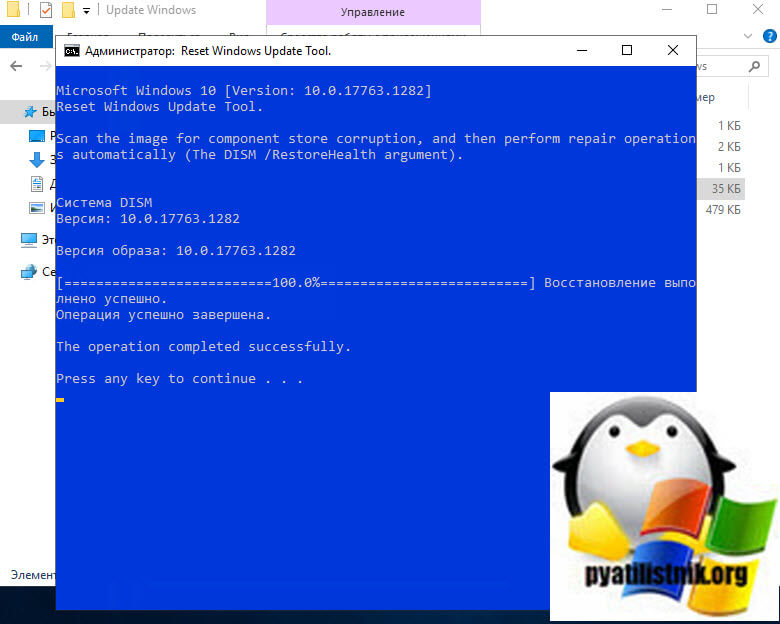Каждый пользователь компьютера временами сталкивался с ситуацией, когда ничего не работает на рабочем столе и даже иконка «Пуск» не отвечает на клики. Это может быть причиной стресса и замедления работы, но не отчаивайтесь – есть несколько методов, которые могут помочь исправить эту проблему.
Сначала попробуйте перезагрузить компьютер. Часто простая перезагрузка решает многие проблемы, связанные с зависаниями и неполадками на рабочем столе. Если после перезагрузки проблема сохраняется, попробуйте выполнить проверку на наличие вирусов и вредоносного ПО.
Если вирусы не обнаружены, можно попробовать воспользоваться точкой восстановления системы или выполнить восстановление заводских настроек. В случае, если проблема остается не решенной, обратитесь за помощью к специалистам или воспользуйтесь специализированным программным обеспечением для диагностики и исправления ошибок.
Что делать, если ничего не работает на рабочем столе компьютера, даже Пуск?
При возникновении ситуации, когда ничего не работает на рабочем столе компьютера, даже меню «Пуск», можно попробовать следующие шаги для решения проблемы:
| 1. Перезагрузка компьютера: | Попробуйте перезапустить компьютер. Иногда это помогает восстановить работоспособность рабочего стола. |
| 2. Проверка подключения к питанию: | Убедитесь, что компьютер подключен к источнику питания и заряжен. Некорректное питание может привести к проблемам с работой. |
| 3. Проверка соединений кабелей: | Проверьте все кабели и провода, соединенные с компьютером. Неисправные соединения могут привести к проблемам с работой устройства. |
| 4. Попытка входа в безопасный режим: | Попробуйте запустить компьютер в безопасном режиме, нажав клавишу F8 при загрузке. Это может помочь выявить причину неполадок. |
| 5. Использование системных утилит: | Попробуйте воспользоваться системными утилитами, например, восстановлением системы или диагностикой оборудования, чтобы выявить и устранить неисправности. |
Проверьте соединения и питание
Первым делом убедитесь, что все кабели подключены к компьютеру правильно и надежно. Проверьте электрическое соединение и убедитесь, что все провода не повреждены.
Также убедитесь, что компьютер подключен к источнику питания и включен. Проверьте, работает ли блок питания и не перегревается ли он. Возможно, проблема заключается в недостаточном питании компьютера.
Если все соединения и питание в порядке, попробуйте перезапустить компьютер и посмотреть, помогло ли это восстановить работу.
Примечание: Если после всех проверок проблема не устранена, вероятно, причина неполадок может быть в более серьезных аппаратных или программных сбоях. В этом случае рекомендуется обратиться к специалисту.
Убедитесь, что все кабели подключены надежно
Первым делом, если ничего не работает на вашем компьютере, убедитесь, что все кабели надежно подключены. Проверьте, что кабель питания компьютера вставлен в розетку и корректно подключен к системному блоку. Также убедитесь, что кабель монитора подключен к компьютеру и монитору. Проверьте другие устройства, такие как клавиатура и мышь, их кабели тоже должны быть надежно подключены.
Иногда проблема может быть вызвана неисправностью кабелей или портов на компьютере. Попробуйте заменить кабели на новые или проверьте их на другом устройстве. Если кабели исправны, а проблема остается, возможно проблема кроется в самом компьютере и потребуется дополнительная диагностика.
Проверьте исправность розетки и стабильность питания
Первым делом убедитесь, что компьютер подключен к исправной розетке. Попробуйте подключить другое устройство к этой розетке, чтобы убедиться, что в ней есть электричество. Также стоит проверить состояние электрических проводов и разъемов.
Если розетка исправна, возможно проблема в нестабильности питания. Проверьте, нет ли перебоев в электросети или перегрузок. Рекомендуется подключать компьютер к стабилизатору напряжения или устройству для защиты от скачков напряжения. Это поможет избежать повреждения оборудования из-за напряжения.
Перезагрузите компьютер
Перезагрузка компьютера может помочь исправить множество проблем, включая зависание Проводника или других программ, неработающий рабочий стол и другие неполадки.
Для перезагрузки компьютера можно воспользоваться клавишей питания на системном блоке, либо использовать функцию перезагрузки из меню Пуск. Если ничего не работает на рабочем столе, то рекомендуется использовать кнопку питания на системном блоке и перезагрузить компьютер.
Перезагрузка обновляет системные настройки, закрывает все запущенные программы и позволяет начать работу с «чистого листа». После перезагрузки компьютера многие проблемы могут быть устранены, и рабочий стол начнет корректно функционировать.
Выключите компьютер и подождите несколько минут
Шаг 1: Нажмите на кнопку выключения компьютера и выберите опцию «Выключить».
Шаг 2: Подождите несколько минут, чтобы компьютер полностью выключился.
Шаг 3: Затем снова включите компьютер, нажав на кнопку включения.
После перезагрузки может быть, что проблема решится сама собой. Если же проблема остается, приступайте к следующим действиям.
Включите компьютер и проверьте работу системы
Если после перезапуска проблема сохраняется и ничего не работает, возможно, проблема кроется в работе операционной системы. Рекомендуется обратиться к специалисту по обслуживанию компьютеров для диагностики и решения возникшей проблемы.
| Включите компьютер | Проверьте работу системы |
| Перезапустите систему | Проверьте работоспособность программ |
| Выполните диагностику проблемы | Обратитесь к специалисту, если проблема не устранена |
Запустите в безопасном режиме
Если ничего не работает на рабочем столе компьютера, попробуйте запустить систему в безопасном режиме. Для этого перезагрузите компьютер и при старте системы нажмите клавишу F8 (или другую, в зависимости от операционной системы) до появления меню выбора режима загрузки.
Выберите пункт «Безопасный режим» или «Safe Mode» и дождитесь загрузки системы. В безопасном режиме загружаются только основные драйверы и службы, что позволяет исключить конфликты программ и устранить некоторые проблемы с работой компьютера.
Попробуйте выполнить нужные действия в безопасном режиме, такие как проверка антивирусом, удаление недавнего ПО или восстановление системы. После завершения работ в безопасном режиме перезагрузите компьютер и проверьте, исправилась ли проблема.