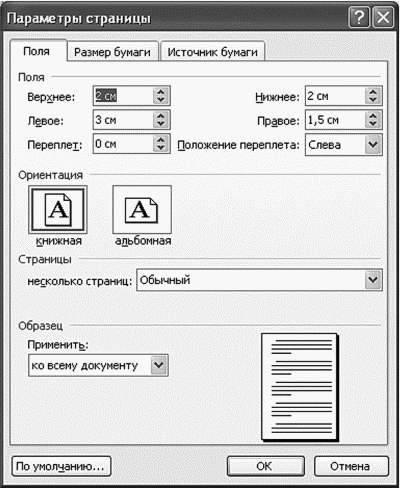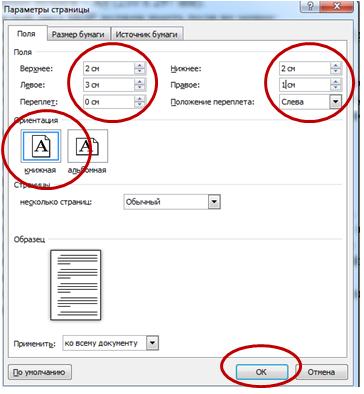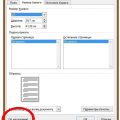Параметры страницы:
Ориентация страницы: Выберите ориентацию страницы (книжная или альбомная) в соответствии с типом содержимого документа.
Поля: Настройте параметры полей (верхнее, нижнее, левое и правое поля) для обеспечения удобства чтения и оформления текста.
Размер бумаги: Укажите нужный размер бумаги (A4, Letter и т.д.) для правильной распечатки документа.
Масштабирование: Проверьте параметры масштабирования страницы для более точной и качественной печати текста и изображений.
Какие параметры выбрать:
При печати документа в Word важно выбрать правильные параметры страницы для получения качественного результата. Размер бумаги, ориентация страницы, поля и масштабирование играют ключевую роль в оформлении документа.
Выберите нужный формат бумаги (A4, A5 и т.д.), установите одну из ориентаций страницы (книжную или альбомную), задайте нужные размеры полей (верхнее, нижнее, левое, правое) и определите масштабирование контента. Эти параметры помогут сделать документ более читаемым и профессионально оформленным.
Размер и ориентация
В меню «Разметка страницы» в разделе «Размер» вы можете выбрать стандартный размер страницы, такой как A4, A5, Letter и т.д. Это важно для того, чтобы ваш документ выглядел хорошо на любом устройстве и при печати.
Также в этом же разделе вы можете выбрать ориентацию страницы — книжную или альбомную. Книжная ориентация подходит для документов, где текст имеет вертикальное расположение, а альбомная — для горизонтального текста или для печати широких таблиц.
Правильно подобранный размер и ориентация страницы сделают ваш документ более профессиональным и удобным для чтения и использования.
Поля и отступы
При создании документа в Word важно учитывать параметры полей и отступов текста, чтобы обеспечить правильное оформление и удобство чтения. В Word можно настроить ширину полей по краям страницы, отступы абзацев и межстрочное расстояние.
Чтобы изменить параметры полей, перейдите на вкладку «Разметка страницы» и выберите «Поля». Здесь вы сможете задать нужные значения для верхнего, нижнего, левого и правого полей страницы.
Для установки отступов текста используйте параметры абзаца. Нажмите на стрелку вниз у кнопки «Отступ» на вкладке «Главная» и выберите нужные опции для первой строке, левого и правого отступа.
Кроме того, вы можете настроить межстрочное расстояние, чтобы текст выглядел более четко. Для этого нажмите на стрелку вниз у кнопки «Интервал» и выберите нужное значение для межстрочного расстояния.
Правильная распечатка документа в Word:
Кроме того, перед печатью документа важно проверить правильность размещения текста и изображений на странице. Для этого вы можете использовать функцию «Просмотр ленты» или «Просмотр страницы», чтобы убедиться, что контент находится на нужном месте и не обрезается при печати.
После установки всех необходимых параметров, вы можете отправить документ на печать, нажав на кнопку «Печать». При этом рекомендуется предварительно просмотреть документ в режиме просмотра печати, чтобы избежать неприятных сюрпризов при получении готового документа.
Подготовка к печати:
Перед печатью документа важно убедиться, что параметры страницы корректно настроены. Перед началом печати следует просмотреть документ на экране, чтобы убедиться, что все элементы отображаются правильно. Также рекомендуется проверить орфографию и пунктуацию.
Для достижения оптимальных результатов при печати в Word необходимо следить за следующими параметрами:
- Проверить правильность ориентации страницы (горизонтальная или вертикальная).
- Настроить поля страницы (верхний, нижний, левый, правый).
- Выбрать тип листа (обычный, альбомный, книжный).
- Установить размер и масштаб шрифта для текста.
После того как все параметры страницы проверены, можно приступать к печати документа. Убедитесь, что у вас достаточно чернил в принтере и бумаги на запас.
Проверка структуры
— Заголовки и подзаголовки должны быть оформлены соответственно иерархии заголовков (заголовок 1, заголовок 2 и т. д.).
— Проверьте использование нумерации и маркировки списков – они должны быть применены консистентно и логически упорядочены.
— Расставьте правильно разрывы страниц и отступы – чтобы документ выглядел аккуратно и удобочитаемо.
— Проверьте использование различных стилей форматирования текста (курсив, подчеркивание, жирный шрифт) – чтобы выделить важные моменты.
— Обязательно учитывайте правила оформления табуляций и отступов – для создания ровного и ухоженного вида страницы.
Выбор шрифта и размера
При оформлении документа в формате Word важно уделить внимание выбору шрифта и его размера. Правильно подобранный шрифт и размер текста обеспечат удобство чтения и сделают документ более профессиональным.
- Выбирайте шрифт, который четко отображается на печатной странице. Рекомендуется использовать классические шрифты типа Arial, Times New Roman или Calibri.
- Размер шрифта должен быть достаточно крупным, чтобы текст был удобен для чтения. Обычно оптимальным размером считается от 10 до 12 пунктов.
- Важно поддерживать единый стиль шрифта и размера текста на всей странице для единообразия и удобства восприятия информации.