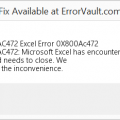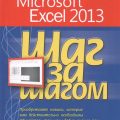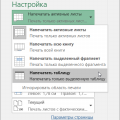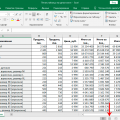Microsoft Excel – мощный инструмент для работы с таблицами и данными, который позволяет удобно отображать и анализировать информацию. Одной из важных функций программы является настройка области печати, которая позволяет точно установить, какие данные будут выведены на листе бумаги.
Правильная настройка области печати в Excel
Чтобы задать нужную область для печати, выделите необходимые ячейки или диапазон ячеек в таблице. Затем перейдите во вкладку «Разметка страницы» и выберите опцию «Задать область печати».
После этого вы можете визуально увидеть выбранную область и при необходимости внести коррективы. Также вы можете закрепить эту область для дальнейшей печати, чтобы не задавать ее каждый раз заново.
- Выделите нужную область ячеек, в которую хотите вывести данные.
- Откройте вкладку «Разметка страницы» (Page Layout) в ленте меню.
- В разделе «Разметка страницы» нажмите на кнопку «Область печати» (Print Area) и выберите «Задать область печати» (Set Print Area).
- Теперь выбранная вами область будет отображаться в пункте «Область печати» в рамке.
Выбор области для печати в Excel
Для того чтобы задать нужную область для печати в Excel, следуйте следующим шагам:
- Выделите нужную область, которую хотите отобразить на печати. Это может быть как одна ячейка, так и целый диапазон данных.
- После того как область выделена, перейдите на вкладку «Разметка страницы» в верхнем меню Excel.
- В разделе «Настройка области» выберите «Задать область печати».
- Затем щелкните на кнопке «Ок» для сохранения выбранной области печати.
Теперь выбранная вами область будет отображаться на печати в Excel. Вы также можете закрепить ее для последующих печатных документов, используя команду «Закрепить область» в меню «Настройка области».
Установка нужных параметров области
Для того чтобы задать нужную область для печати в Excel, выполните следующие действия:
| 1. | Выделите область данных, которую необходимо распечатать. |
| 2. | Откройте вкладку «Разметка страницы» в меню «Макет страницы». |
| 3. | В разделе «Область печати» выберите «Задать область печати». |
| 4. | Выделите нужную область, щёлкнув по ячейке и перетянув курсором. |
| 5. | Нажмите кнопку «Закрепить область» для сохранения заданной области. |
Закрепление выбранной области
Для того чтобы закрепить выбранную область в Excel, следует выполнить следующие шаги:
| 1. | Выделите область ячеек, которую необходимо закрепить. |
| 2. | Перейдите на вкладку «Вид». |
| 3. | В разделе «Закрепление», выберите опцию «Закрепить область». |
После выполнения этих действий выбранная область будет закреплена и останется видимой при прокрутке таблицы в Excel.
Фиксация области на печатной странице
Для того чтобы зафиксировать область на печатной странице в Excel, необходимо выполнить следующие шаги:
1. Выделите нужную область данных на листе Excel.
2. Перейдите на вкладку «Разметка страницы» в меню «Предварительный просмотр» и выберите «Область печати».
3. Выберите «Выбрать область печати» и выделите нужную область на листе.
4. Нажмите кнопку «Установить».
Теперь выбранная область будет фиксирована на печатной странице Excel, что позволит точно вывести информацию без изменения масштаба или положения данных.
Проверка закрепленной области перед печатью
Перед тем, как распечатать документ Excel с заданной областью печати, рекомендуется выполнить предварительную проверку, чтобы убедиться, что выбранная область точно охватывает необходимую информацию. Для этого следует:
- Проверить, что выделенная область содержит все необходимые данные.
- Просмотреть предварительный просмотр печати для проверки внешнего вида документа на бумаге.
Практические советы по настройке области печати в Excel
1. Для указания нужной области печати в Excel выберите необходимые ячейки, строки или столбцы, затем перейдите в раздел «Разметка страницы» и выберите «Задать область печати».
2. Чтобы закрепить заданную область печати, выберите «Печать» и укажите нужные параметры, затем нажмите «Печать». Обратите внимание, что заданная область будет сохранена для последующих печатных документов.