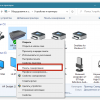Windows 10 – операционная система, которая обеспечивает удобство и функциональность для множества пользователей.
Однако, иногда пользователи сталкиваются с проблемой пропажи системных шрифтов, что может серьезно повлиять на удобство использования компьютера.
В данной статье мы рассмотрим, как можно восстановить пропавшие системные шрифты в Windows 10 и решить эту неприятную ситуацию быстро и эффективно.
Обзор проблемы с отсутствием системных шрифтов
Отсутствие системных шрифтов в Windows 10 может привести к различным проблемам, таким как некорректное отображение текста в приложениях, невозможность правильного отображения интерфейса и документов, а также возможные ошибки при установке программ.
Эта проблема может возникнуть из-за случайного удаления системных шрифтов, ошибок в процессе обновления операционной системы, действий вредоносных программ или других непредвиденных обстоятельств.
Восстановление пропавших системных шрифтов является важным шагом для восстановления нормальной работы Windows 10 и обеспечения корректного отображения текста и интерфейсов всех приложений.
Идентификация проблемы с отсутствием шрифтов
Отсутствие системных шрифтов в Windows 10 может проявиться различными способами, включая:
- Замена шрифтов на иероглифы или квадраты при открытии документов или веб-страниц;
- Отсутствие шрифтов в выпадающем списке выбора шрифтов в редакторах текста или графических редакторах;
- Сообщения об ошибке о невозможности загрузить шрифт при запуске приложений.
Идентификация проблемы с отсутствием шрифтов важна для правильного выбора способа их восстановления.
Потенциальные последствия отсутствия системных шрифтов
Отсутствие системных шрифтов на компьютере может привести к ряду проблем и негативных последствий для пользователей. Некоторые из потенциальных последствий включают:
- Искажение отображения текста и интерфейса программ, что может сделать использование компьютера затруднительным.
- Ошибки при печати документов, так как отсутствие нужных шрифтов может привести к неправильному отображению текста.
- Проблемы с веб-сайтами, так как некоторые веб-страницы могут использовать специфические системные шрифты для отображения контента.
- Ухудшение пользовательского опыта и неудовлетворенность пользователя работой на компьютере из-за нестандартного отображения текста.
В целом, отсутствие системных шрифтов может создать неудобства и осложнить работу пользователя на компьютере, поэтому важно уделять внимание обслуживанию и восстановлению системных шрифтов в операционной системе Windows 10.
Методы восстановления пропавших системных шрифтов
Если системные шрифты исчезли или повреждены в Windows 10, есть несколько методов их восстановления.
1. Переустановка шрифтов через Панель управления:
Зайдите в Панель управления, выберите «Шрифты» и найдите нужный шрифт. Попробуйте нажать на него правой кнопкой мыши и выбрать «Установить».
2. Использование командной строки:
Откройте командную строку от имени администратора и выполните команду sfc /scannow, чтобы проверить системные файлы на целостность.
3. Восстановление с помощью диска установки Windows:
Если у вас есть диск установки Windows 10, попробуйте использовать его для восстановления поврежденных файлов, включая системные шрифты.
Следуя этим методам, вы сможете восстановить потерянные или поврежденные системные шрифты в Windows 10.
Восстановление шрифтов через панель управления
Для восстановления пропавших системных шрифтов через панель управления Windows 10 выполните следующие шаги:
| 1. | Откройте Панель управления, выбрав соответствующий пункт в меню Пуск. Можно воспользоваться поиском. |
| 2. | Перейдите в раздел «Шрифты». |
| 3. | В меню «Файл» выберите «Установить новый шрифт…». |
| 4. | Выберите необходимый шрифт из списка и убедитесь, что опция «Копировать шрифты в каталог» отмечена. |
| 5. | Нажмите «Установить». |
После завершения этих шагов выбранный шрифт будет восстановлен в вашей системе Windows 10.
Скачивание и установка отдельных шрифтов с помощью интернета
Если вам нужен конкретный шрифт, которого нет в списке системных шрифтов Windows 10, вы можете попробовать найти и скачать его из интернета. Вот как это можно сделать:
| Шаг 1: | Найдите надежный сайт, предоставляющий бесплатные шрифты для загрузки. Убедитесь, что сайт безопасен и не содержит вредоносного программного обеспечения. |
| Шаг 2: | Просмотрите доступные шрифты и найдите нужный вам. Обычно на сайте указываются инструкции по установке шрифта. |
| Шаг 3: | Скачайте файл с шрифтом на ваш компьютер. Обычно он поставляется в формате .ttf или .otf. |
| Шаг 4: | Откройте скачанный файл шрифта и нажмите «Установить» для добавления шрифта в систему Windows 10. |
Использование командной строки для восстановления шрифтов
Для восстановления пропавших системных шрифтов в Windows 10 с помощью командной строки вам необходимо запустить командную строку от имени администратора. Для этого нажмите Win + X и выберите «Командная строка (администратор)».
Далее выполните следующие шаги:
- Введите команду
sfc /scannowи нажмите Enter. Эта команда выполнит проверку целостности системных файлов и автоматически исправит проблемы, связанные с отсутствующими шрифтами. - После завершения сканирования перезагрузите компьютер, чтобы изменения вступили в силу.
После перезагрузки ваши системные шрифты должны быть восстановлены. В случае возникновения дополнительных проблем связанных с шрифтами, рекомендуется обратиться за помощью к специалистам или воспользоваться инструментами восстановления Windows.
Проверка успешного восстановления шрифтов в Windows 10
После завершения процесса восстановления пропавших системных шрифтов в Windows 10 для проверки успешного восстановления выполните следующие действия:
- Откройте любое приложение, в котором используются системные шрифты, например, текстовый редактор или браузер.
- Проверьте, что шрифты отображаются корректно и нет пустых квадратов вместо символов.
- Попробуйте изменить шрифт в настройках приложения и убедитесь, что все шрифты доступны для выбора.
Если вы успешно видите и можете использовать все системные шрифты без проблем, то восстановление было выполнено успешно.