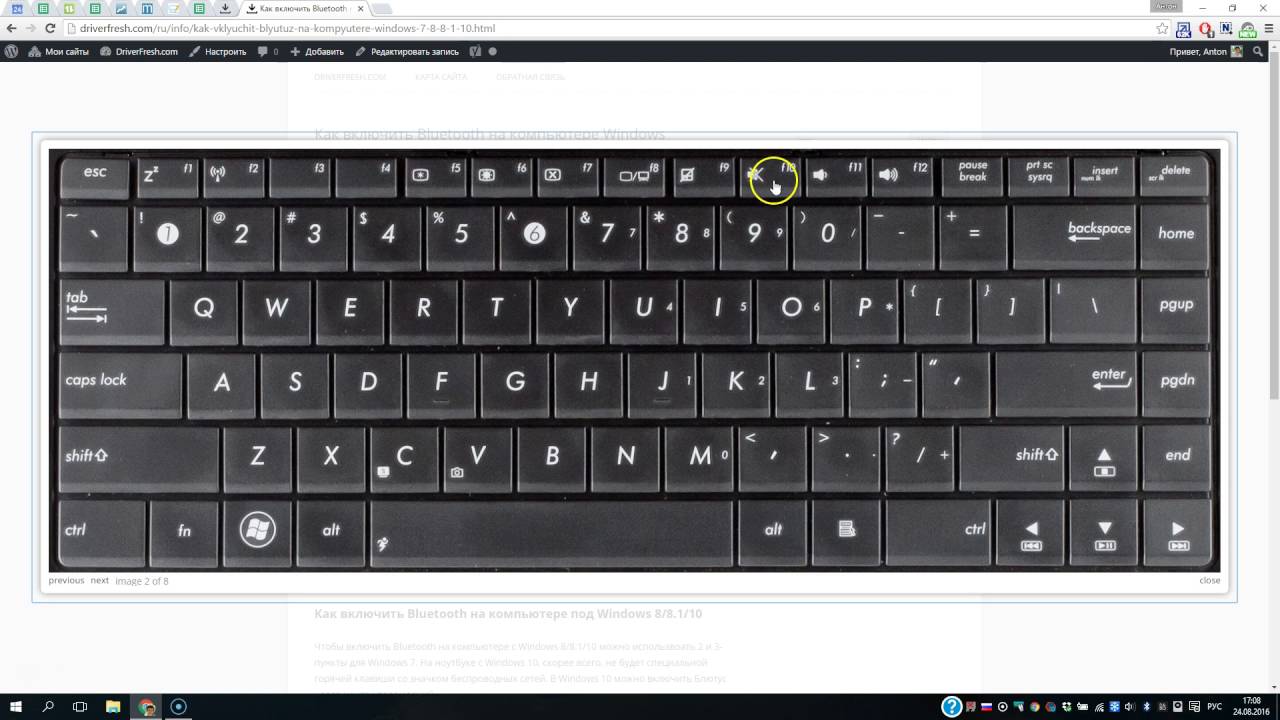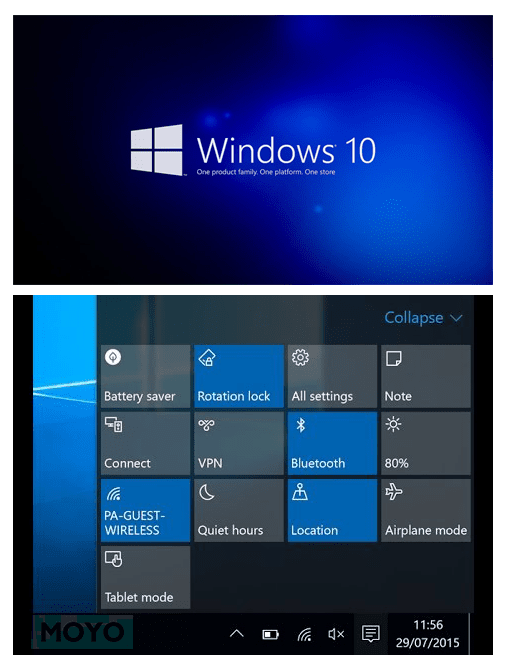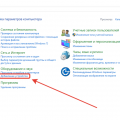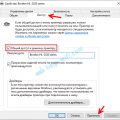Bluetooth – это технология беспроводной связи, позволяющая устройствам обмениваться данными на небольшие расстояния. Если вы хотите подключить к ноутбуку клавиатуру, мышь, наушники или другие устройства через Bluetooth, необходимо убедиться, что функция Bluetooth включена.
В этой статье мы расскажем, как включить Bluetooth на ноутбуке под управлением операционных систем Windows 7, 8 и 10. Мы предоставим подробное руководство по активации Bluetooth, чтобы вы могли легко соединить свои устройства и наслаждаться беспроводной связью.
Следуйте нашим шагам, чтобы быстро активировать Bluetooth на вашем ноутбуке и начать использовать все преимущества этой удобной технологии. Управляйте связью с вашими устройствами без лишних проводов!
Как включить Bluetooth на ноутбуке
Для включения Bluetooth на ноутбуке под управлением Windows 7, 8 или 10, следуйте этим простым шагам:
| Windows 7: | 1. Кликните на значок «Пуск» в левом нижнем углу экрана. |
| 2. В меню выберите «Панель управления». | |
| 3. Затем найдите иконку «Bluetooth» и откройте. | |
| 4. Поставьте галочку «Разрешить Bluetooth-устройству обнаруживать этот компьютер». | |
| 5. Теперь Bluetooth на вашем ноутбуке включен! | |
| Windows 8 и 10: | 1. Нажмите на кнопку «Пуск» или «Значок Windows» в левом нижнем углу. |
| 2. Выберите «Параметры» и затем «Устройства». | |
| 3. Включите Bluetooth переключателем под названием «Bluetooth». | |
| 4. Теперь Bluetooth на вашем ноутбуке включен и готов к использованию! |
Подготовка к включению Bluetooth:
Также убедитесь, что драйверы Bluetooth правильно установлены на вашем ноутбуке. Если они отсутствуют или устарели, загрузите их с официального сайта производителя ноутбука.
Если вы используете внешний Bluetooth-адаптер, убедитесь, что он подключен к порту USB вашего ноутбука. В случае если необходимо, установите драйверы для адаптера.
Проверка наличия устройства
Прежде чем начать процесс включения Bluetooth на ноутбуке, необходимо убедиться, что ваше устройство актуально поддерживает данную технологию.
Используйте следующие шаги для проверки наличия Bluetooth на вашем ноутбуке:
| 1. | Откройте Панель управления. |
| 2. | Выберите «Оборудование и звук». |
| 3. | Перейдите в «Устройства и принтеры». |
| 4. | Проверьте, есть ли иконка Bluetooth или сведения о беспроводных устройствах. |
Установка драйверов для Bluetooth
Для корректной работы Bluetooth на ноутбуке необходимо установить соответствующие драйвера. В большинстве случаев драйверы для Bluetooth поставляются встроенными в операционную систему, но иногда может потребоваться их обновление или установка дополнительных драйверов. Вот как это сделать:
| Шаг 1: | Откройте «Диспетчер устройств», нажав правой кнопкой мыши на значок «Пуск» и выбрав пункт «Диспетчер устройств». |
| Шаг 2: | Найдите раздел «Bluetooth», раскрыв его. Если там присутствует устройство с пометкой «Неизвестное устройство» или подобным, это может быть показатель того, что требуется установка драйверов. |
| Шаг 3: | Нажмите правой кнопкой мыши на устройстве Bluetooth, выберите пункт «Обновить драйвер» и следуйте дальнейшим инструкциям мастера установки. |
| Шаг 4: | Если обновление драйверов не решает проблему, можно попробовать загрузить драйверы с сайта производителя ноутбука или Bluetooth-устройства. Обычно они доступны на странице поддержки продукта. |
Включение Bluetooth в Windows 7
Чтобы включить Bluetooth на ноутбуке с Windows 7, следуйте этим простым шагам:
| 1. | Откройте меню «Пуск» и выберите «Панель управления». |
| 2. | В разделе «Оборудование и звук» выберите «Bluetooth-устройства». |
| 3. | Нажмите на кнопку «Включить Bluetooth», чтобы активировать функцию. |
| 4. | После этого выберите «Добавить устройство» для поиска доступных Bluetooth-устройств. |
| 5. | Выберите нужное устройство из списка и выполните инструкции по его подключению. |
Использование панели управления
Если же у вас не получилось включить Bluetooth через центр уведомлений, можно воспользоваться панелью управления.
Для этого откройте «Панель управления» через меню «Пуск» или нажав на значок «Моя компьютер» правой кнопкой мыши и выбрав «Свойства».
Далее выберите «Устройства и принтеры» и найдите раздел «Bluetooth».
Здесь вы сможете включить или отключить Bluetooth, а также просматривать доступные Bluetooth-устройства в вашей системе.
Использование комбинации клавиш
Если у вас есть клавиатура со специальной клавишей для Bluetooth, просто нажмите на нее, чтобы активировать Bluetooth на ноутбуке.
Для большинства устройств без специальной клавиши можно использовать комбинацию клавиш Fn + F2 (или другую функциональную клавишу, на которую указан Bluetooth-символ) для включения или отключения Bluetooth.
Включение Bluetooth в Windows 8 и 10
Для включения Bluetooth на ноутбуке с операционными системами Windows 8 и 10 выполните следующие шаги:
Шаг 1: Нажмите на значок «Пуск» в правом нижнем углу экрана и выберите «Настройки».
Шаг 2: В меню «Настройки» выберите «Устройства» и перейдите в раздел «Bluetooth и другие устройства».
Шаг 3: В разделе «Bluetooth и другие устройства» убедитесь, что переключатель Bluetooth установлен в положение «Включено».
Шаг 4: Если Bluetooth не включено, нажмите на переключатель, чтобы активировать функцию.
Теперь Bluetooth на вашем ноутбуке с Windows 8 или 10 должен быть включен, и вы готовы к подключению к другим устройствам. При необходимости также можно выполнить поиск устройств для сопряжения с вашим ноутбуком.