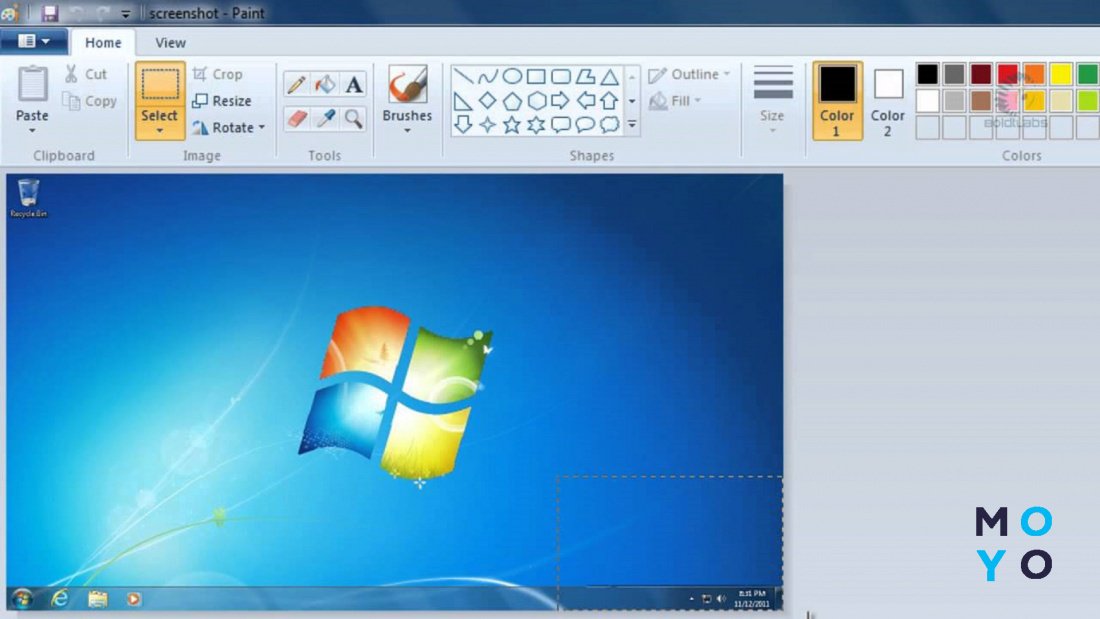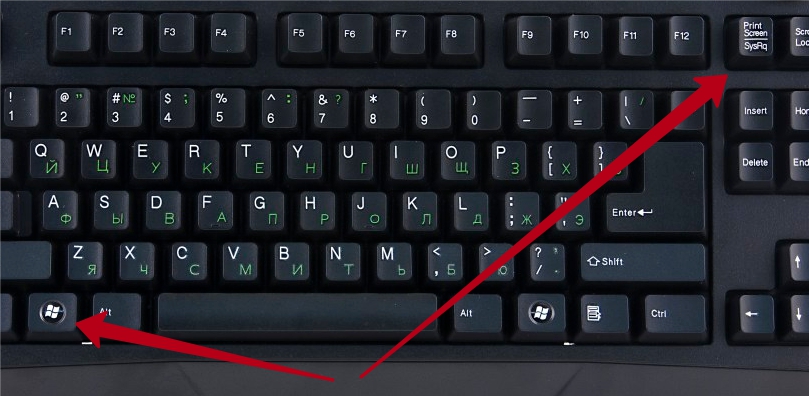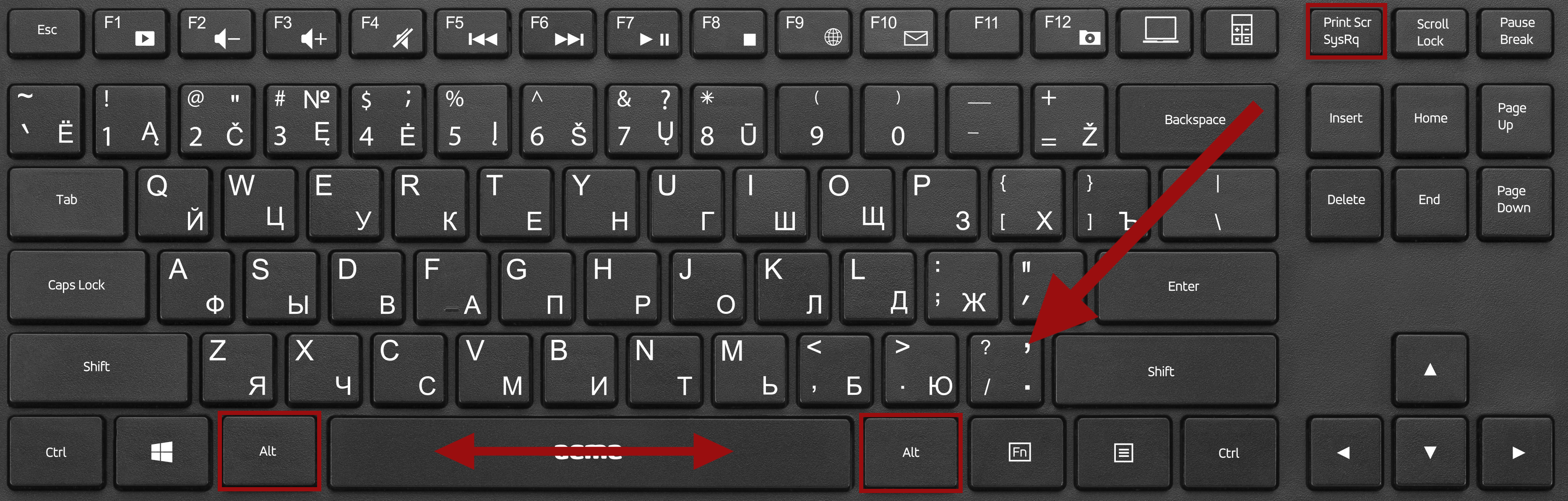Скриншоты, или снимки экрана, являются важным инструментом для захвата информации с экрана вашего ноутбука. В Windows 7 есть несколько простых способов делать скриншоты без необходимости использовать сторонние программы. Это удобно, когда вам нужно сохранить важную информацию или поделиться с кем-то содержимым экрана.
Способ 1: Использование клавиш Print Screen
Один из самых простых способов сделать скриншот на ноутбуке с Windows 7 — использовать клавишу Print Screen (PrtScn). Эта клавиша позволяет захватить весь экран, после чего вы можете вставить скриншот в любой графический редактор или программу для обработки изображений.
Основные способы скриншота
Существует несколько простых способов сделать скриншот на ноутбуке под управлением Windows 7:
- Использование клавиши Print Screen (PrtScn) на клавиатуре. Нажмите эту клавишу, чтобы скопировать весь экран в буфер обмена. Затем вставьте скриншот в программу редактирования изображений или текстовый редактор.
- Для захвата только активного окна используйте комбинацию клавиш Alt + Print Screen. Это сохранит скриншот только текущего окна, а не всего экрана.
- Для более гибкого захвата области экрана можно воспользоваться инструментом «Вырезка» (Snipping Tool), встроенным в Windows. Найдите его в меню Пуск и выделите нужную область экрана для скриншота.
Создание скриншота с помощью клавиш
Создать скриншот на ноутбуке Windows 7 с помощью клавиш можно просто и быстро. Для этого нажмите клавишу «Print Screen» (или «PrtScn») на клавиатуре. Эта клавиша обычно находится рядом с клавишами «F12» и «Scroll Lock». Нажатие этой клавиши зафиксирует изображение экрана в буфере обмена.
После нажатия «Print Screen» может понадобиться программное обработка скриншота. Теперь можно вставить скриншот в графический редактор (например, Paint) и сохранить его в нужном формате.
Простой способ захвата экрана
Сделать скриншот на ноутбуке с Windows 7 можно очень просто, используя сочетания клавиш. Для захвата всего экрана нажмите клавишу «Print Screen» (PrtScn) на клавиатуре. Для захвата только активного окна можно нажать комбинацию клавиш Alt + Print Screen.
После того, как скриншот будет сделан, откройте программу Paint или другой графический редактор, вставьте скриншот в него и сохраните в нужном формате.
| Хоткеи клавиши | Описание |
| Print Screen | Захват всего экрана |
| Alt + Print Screen | Захват активного окна |
Скриншот активного окна
Если вам нужно сделать скриншот только активного окна на ноутбуке под управлением Windows 7, используйте сочетание клавиш Alt + Print Screen (или Alt + PrtScn). Это скопирует изображение активного окна в буфер обмена. Затем откройте любой графический редактор или программу для редактирования изображений (например, Paint) и вставьте скриншот там, нажав Ctrl + V.
Использование специальных программ
Если встроенные средства Windows не удовлетворяют ваши потребности, вы можете воспользоваться специальными программами для создания скриншотов. Эти приложения предлагают дополнительные функции и инструменты, которые могут упростить процесс захвата экрана и редактирования изображений.
Среди популярных программ для создания скриншотов на ноутбуке с Windows 7 можно выделить Snagit, Greenshot, LightShot и др. Каждая из них имеет свои особенности и возможности, поэтому стоит выбрать программу, которая наилучшим образом соответствует вашим потребностям.
Установите выбранное приложение, запустите его и следуйте инструкциям по созданию скриншота. С помощью специальных программ вы сможете делать скриншоты целых веб-страниц, выполнять скриншоты с задержкой, добавлять аннотации, стрелки, текст и другие элементы на изображение.
Программы для создания скриншотов
На рынке существует множество программ, которые помогают создавать скриншоты на ноутбуке под управлением Windows 7. Некоторые из них предлагают богатый набор функций, включая возможность редактирования и аннотирования скриншотов, а другие просты в использовании и предназначены исключительно для захвата изображений.
Ниже приведена таблица с самыми популярными программами для создания скриншотов на Windows 7:
| Название программы | Описание | Ссылка для скачивания |
|---|---|---|
| Lightshot | Удобный инструмент для быстрого создания скриншотов с возможностью аннотирования | https://app.prntscr.com/ru/index.html |
| Greenshot | Мощный инструмент для захвата экрана с обширными возможностями редактирования | https://getgreenshot.org/ |
| Snipping Tool | Встроенная в Windows 7 утилита для захвата частей экрана и сохранения их в изображениях | Не требуется, предустановлено в Windows 7 |
Выбор оптимального инструмента
Если встроенные методы скриншота на ноутбуке Windows 7 не удовлетворяют ваши требования, можно воспользоваться сторонними программами для захвата изображений. Вот несколько популярных вариантов:
| Program Name | Description |
| LightShot | Удобный и простой инструмент для создания и редактирования скриншотов. |
| Greenshot | Мощная программа с большим набором функций для захвата экрана и работы с изображениями. |
| Snagit | Профессиональное приложение с расширенными возможностями по созданию и обработке скриншотов. |
Выбор конкретной программы зависит от ваших потребностей и предпочтений. Попробуйте разные варианты, чтобы найти оптимальный инструмент для создания скриншотов на своем ноутбуке с Windows 7.
Дополнительные функции приложений
Некоторые приложения для создания скриншотов предлагают дополнительные возможности, которые могут быть полезны в различных ситуациях. Например:
1. Редактирование скриншотов: Некоторые программы позволяют редактировать скриншоты непосредственно в приложении, добавляя текст, стрелки, заметки и другие элементы.
2. Сохранение скриншотов в различных форматах: Вы можете выбрать формат сохранения скриншота в зависимости от ваших потребностей, например, PNG, JPEG, GIF и другие.
3. Автоматическое сохранение и хранение скриншотов: Некоторые приложения предлагают функцию автоматического сохранения скриншотов и организации их в удобной форме.
4. Загрузка скриншотов в облако: Некоторые программы позволяют загружать скриншоты непосредственно в облачное хранилище для доступа к ним из любого устройства.
5. Создание видеоскриншотов: Некоторые приложения позволяют записывать видео с экрана и сохранять его в формате скриншота.