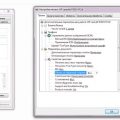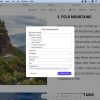Двусторонняя печать, или дуплексное копирование — это удобная функция, позволяющая экономить бумагу и создавать компактные документы. Она особенно актуальна для офисных задач и домашнего пользования, где важно соблюдать стандарты экологии и экономии ресурсов.
Однако, не всегда пользователи знают, как правильно настроить принтер для двусторонней печати и избежать ошибок. В этой статье мы рассмотрим основные моменты и поделимся полезными советами, которые помогут выполнить двустороннюю печать профессионально и без лишних хлопот.
Как настроить двустороннюю печать
| 1. Откройте документ, который вы хотите распечатать. |
| 2. Нажмите на кнопку «Печать» в программе, где открыт ваш документ. |
| 3. В окне настроек печати найдите опцию «Параметры принтера» или «Печать». |
| 4. В разделе «Параметры печати» найдите настройку двусторонней печати (обычно называется «Двусторонняя печать» или «Print on both sides»). |
| 5. Выберите нужную опцию: «Двустороняя: слева направо» или «Двусторонняя: сверху вниз». |
| 6. Нажмите «Печать» и дождитесь завершения процесса печати. |
Теперь ваш документ будет распечатан на обеих сторонах листа, что значительно увеличит эффективность использования бумаги.
Советы для успешной печати
1. Перед печатью убедитесь, что принтер подключен к компьютеру и включен.
2. Проверьте, что выбранный документ или изображение готово к печати и находится в нужном формате.
3. В настройках принтера выберите опцию двусторонней печати (если ваш принтер поддерживает данную функцию).
4. Перед печатью выполните тестовую печать, чтобы убедиться, что все настройки корректно работают.
5. Проверьте, что бумага в принтере размещена правильно и подходит для двусторонней печати.
6. При напечатке документов с несколькими страницами убедитесь, что порядок страниц соответствует заданному.
7. В случае возникновения проблем с двусторонней печатью обратитесь к инструкции по использованию вашего принтера.
Выбор правильных настроек принтера
Для успешного выполнения двусторонней печати на принтере необходимо правильно настроить параметры печати. Во-первых, убедитесь, что ваш принтер поддерживает двустороннюю печать. Затем перейдите в настройки печати и найдите соответствующий пункт для выбора режима двусторонней печати.
| Режим печати | Выбор |
| Двусторонняя печать | Выберите «Двусторонняя (Duplex)» или «Дуплекс» в параметрах печати |
| Способ печати | Выберите, каким способом будет происходить двусторонняя печать: по горизонтали или по вертикали |
После выбора соответствующих настроек принтера может потребоваться подтверждение или подтверждение уже выбранных параметров. Убедитесь, что все настройки правильно установлены, прежде чем нажать на кнопку «Печать».
Использование подходящей бумаги
При выполнении двусторонней печати на принтере не менее важно правильно выбрать подходящую бумагу для вашего проекта. Используйте бумагу с хорошим качеством, чтобы избежать размазывания или просачивания чернил при печати.
Для двусторонней печати на принтере рекомендуется использовать бумагу с высокой плотностью и хорошей абсорбцией чернил. Такая бумага поможет избежать проблем с непрозрачностью и запятнанностью при печати обеих сторон.
Также важно обратить внимание на тип бумаги – матовая или глянцевая. Если вам нужно напечатать документы для деловых целей, лучше выбрать матовую бумагу, так как она обладает лучшей читаемостью текста. Глянцевая бумага, в свою очередь, лучше подходит для фотографий или иллюстраций.
Проверка готовности принтера к двусторонней печати
Для выполнения двусторонней печати необходимо убедиться, что ваш принтер готов к этой функции. Вот несколько шагов, которые помогут вам проверить готовность устройства:
- Проверьте наличие дуплексного устройства: удостоверьтесь, что ваш принтер оборудован модулем для двусторонней печати (дуплексное устройство).
- Установите драйвер принтера: убедитесь, что на вашем компьютере установлен правильный драйвер для принтера, который поддерживает двустороннюю печать. При необходимости загрузите и установите соответствующий драйвер.
- Настройте параметры печати: перед печатью документа откройте настройки принтера и выберите опцию двусторонней печати. Убедитесь, что выбран правильный тип и ориентация бумаги для двусторонней печати.
После проведения этих шагов ваш принтер будет готов к выполнению двусторонней печати. Убедитесь также, что бумага правильно загружена в лоток принтера и следите за процессом печати, чтобы он прошел без сбоев.
Экономия ресурсов и времени
Выполняя двустороннюю печать, вы можете значительно сэкономить бумагу и тонер, так как используется только половина листа для печати. Это особенно важно в офисных условиях, где каждый ресурс ценен.
Кроме того, двусторонняя печать позволяет сократить время на печать большого объема документов, так как печать обеих сторон происходит автоматически без необходимости переворачивать лист вручную. Это повышает производительность и эффективность работы принтера.
Оптимальное использование чернил
При выполнении двусторонней печати на принтере важно оптимально использовать чернила для экономии ресурсов и достижения высокого качества печати.
- Выбирайте качественные чернила, соответствующие модели вашего принтера. Это поможет избежать проблем с качеством печати и продлит срок службы устройства.
- Перед печатью убедитесь, что уровень чернил достаточен. Если чернила на исходе, замените их, чтобы избежать поломок принтера.
- Настройте параметры печати в драйвере принтера для экономии чернил. Выберите режим «экономичная печать» или уменьшите плотность чернил, если это возможно.
- Используйте специальные программы для мониторинга расхода чернил. Они помогут контролировать расход и своевременно избегать необходимости замены чернил.
- При выполнении двусторонней печати установите режим «двусторонняя печать» в драйвере принтера. Это позволит экономить бумагу и чернила при печати на обе стороны листа.
Минимизация остановок и перерывов в процессе печати
Чтобы сократить время остановок и перерывов во время печати двусторонних документов, необходимо следовать нескольким рекомендациям:
- Используйте специальные программы печати, позволяющие автоматически управлять процессом двусторонней печати.
- Перед началом печати убедитесь, что у вас есть достаточное количество бумаги и тонера, чтобы избежать остановок из-за нехватки материалов.
- Следите за состоянием принтера: регулярно чистите и обслуживайте его, чтобы избежать сбоев во время работы.
- Если возникают ошибки во время печати, не откладывайте их решение на потом, так как это может привести к дополнительным остановкам.
Печать нескольких документов одновременно
Для печати нескольких документов одновременно на принтере с поддержкой двусторонней печати следуйте этим рекомендациям:
- Откройте все документы, которые вы хотите распечатать, на компьютере.
- Выберите опцию «Печать» в программе, где открыты ваши документы.
- В настройках принтера выберите опцию «Двусторонняя печать» и задайте другие параметры (если нужно).
- Проверьте, что принтер подключен и готов к работе.
- Нажмите «Печатать» и дождитесь завершения процесса.
После выполнения данных шагов принтер начнет печать все выбранные документы с учетом установленной вами двусторонней печати.