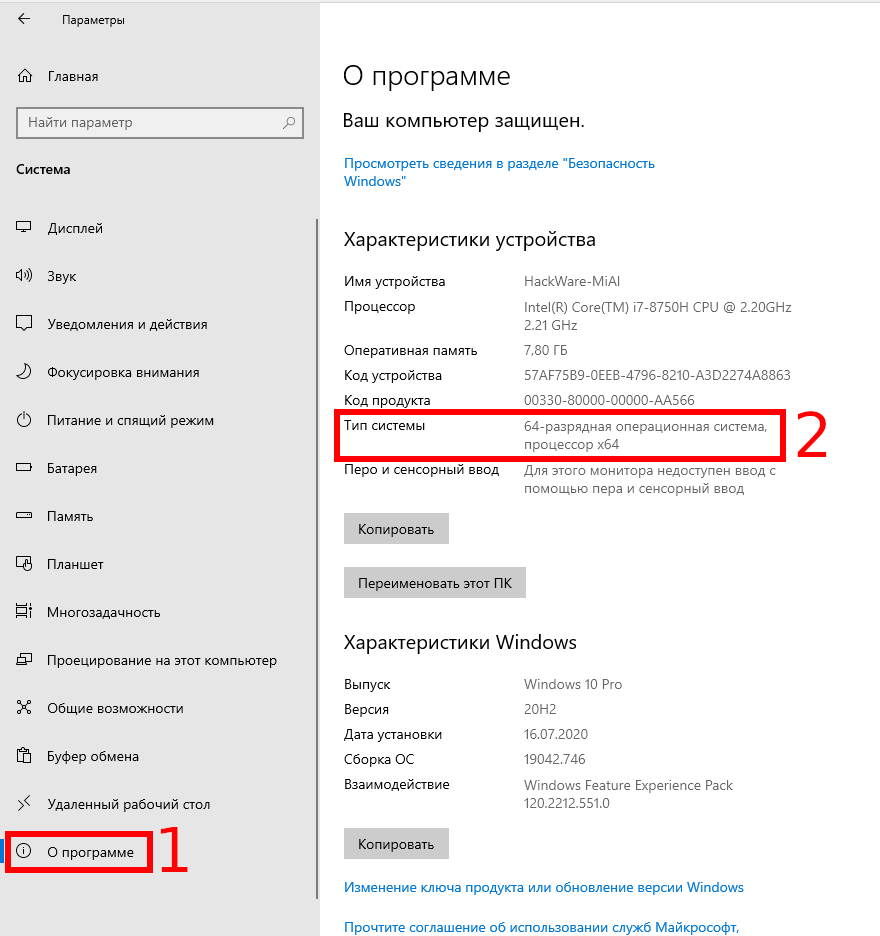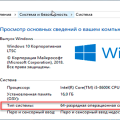Windows – одна из самых популярных операционных систем, которая используется миллионами пользователей по всему миру. Однако, не всегда пользователи знают, какая именно версия Windows установлена на их компьютере – 32-битная или 64-битная.
Знание этого параметра важно при установке программного обеспечения, выборе драйверов и обновлений. В данной статье мы расскажем о способах определения версии операционной системы Windows и поделимся подробным руководством по этому вопросу.
Как узнать, установлена 32- или 64-битная версия Windows: подробное руководство
Для того чтобы узнать, какая именно версия Windows установлена на вашем компьютере, выполните следующие действия:
- Нажмите правой кнопкой мыши на значке «Мой компьютер» на рабочем столе или в меню Пуск.
- Выберите пункт «Свойства».
- Откроется окно со сведениями о вашем компьютере, включая версию операционной системы.
- В разделе «Система» найдите информацию о «Типе системы». Это и будет указывать на то, установлена ли 32-битная или 64-битная версия Windows.
Теперь вы знаете, как узнать, какая версия Windows установлена на вашем компьютере.
Установленная версия Windows: как узнать
Для определения установленной версии Windows (32-битная или 64-битная) следуйте этим шагам:
- Откройте Пуск и нажмите правой кнопкой мыши на «Компьютер» (или «Этот компьютер»).
- Выберите «Свойства».
- На открывшемся экране вы найдете информацию о системе, включая тип установленной системы (32-битная или 64-битная).
Теперь вы знаете, как узнать установленную версию Windows на вашем компьютере!
Определить разрядность Windows из Системных настроек
Для этого выполните следующие шаги:
- Откройте Панель управления. Для этого можете воспользоваться поиском в меню Пуск или нажать Win + X и выбрать «Панель управления».
- Выберите раздел «Система». В разделе «Система и безопасность» выберите «Система».
- Найдите разрядность системы. В открывшемся окне в разделе «Система» вы увидите информацию о «Типе системы», где будет указана разрядность вашей операционной системы (32-битная или 64-битная).
Теперь вы сможете легко определить разрядность Windows, просто заглянув в Системные настройки.
Шаг 1: Откройте «Параметры» Windows
Для начала определите, установлена ли на вашем компьютере 32-битная или 64-битная версия Windows. Для этого откройте меню «Пуск» и выберите «Параметры» (значок с шестеренкой).
Если у вас Windows 10, вы можете также открыть «Параметры» с помощью сочетания клавиш Win + I. В открывшемся окне выберите пункт «Система».
В разделе «Система» выберите «О системе», и вы увидите информацию о версии вашей операционной системы. В строке «Системный тип» будет указано 32-битная или 64-битная версия Windows.
Шаг 2: Перейдите в раздел «Система»
Чтобы узнать, установлена ли у вас 32- или 64-битная версия Windows, необходимо перейти в раздел «Система».
- Щелкните правой кнопкой мыши по значку «Пуск» в левом нижнем углу экрана.
- Выберите «Система» в контекстном меню.
- В открывшемся окне найдите раздел «Система», в котором будет указана информация о версии операционной системы.
После выполнения этих шагов вы сможете узнать, установлена ли у вас 32-битная или 64-битная версия Windows.
Узнать разрядность Windows через Панель управления
Для того чтобы определить, установлена ли на вашем компьютере 32-битная или 64-битная версия Windows с помощью Панели управления, следуйте указанным ниже шагам:
- Откройте Панель управления: Для этого нажмите на кнопку «Пуск» в левом нижнем углу экрана, затем выберите «Панель управления».
- Выберите раздел «Система и безопасность»: Перейдите в этот раздел, нажав на соответствующую ссылку.
- Откройте раздел «Система»: В этом разделе вы увидите информацию о вашей операционной системе, включая ее разрядность.
- Проверьте разрядность системы: В пункте «Тип системы» будет указана информация о разрядности вашей Windows — 32-битная или 64-битная.
Теперь вы знаете, как узнать разрядность вашей операционной системы с помощью Панели управления.
Шаг 1: Откройте «Панель управления» Windows
Для того чтобы определить, установлена ли 32-битная или 64-битная версия Windows, первым шагом откройте «Панель управления». Для этого нажмите на кнопку «Пуск» (или клавишу Windows) в левом нижнем углу экрана. Затем в появившемся меню найдите раздел «Панель управления» и кликните на него.
После открытия «Панели управления» вы сможете приступить к следующему шагу, который поможет вам определить разрядность вашей операционной системы Windows.
Шаг 2: Перейдите в раздел «Система и безопасность»
Для определения версии из вашей установленной операционной системы Windows вам необходимо открыть «Панель управления». Для этого щелкните правой кнопкой мыши по кнопке «Пуск» в левом нижнем углу рабочего стола и выберите «Панель управления».
| 1. | В окне «Панель управления» найдите раздел «Система и безопасность» и щелкните на нем. |
| 2. | Перейдите в раздел «Система». Здесь вы найдете информацию о вашей операционной системе, включая разрядность (32-битная или 64-битная). |
Определение 32- или 64-битной версии Windows при помощи командной строки
Для определения, установлена ли на вашем компьютере 32-битная или 64-битная версия Windows, выполните следующие действия:
1. Откройте Командную строку, нажав клавиши Win + R, введите «cmd» и нажмите Enter.
2. В командной строке введите команду «wmic os get OSArchitecture» (без кавычек) и нажмите Enter.
3. В результате вы увидите указание на архитектуру операционной системы: «32-битная» или «64-битная».
Теперь вы знаете, как узнать, установлена ли на вашем компьютере 32-битная или 64-битная версия Windows с помощью командной строки.