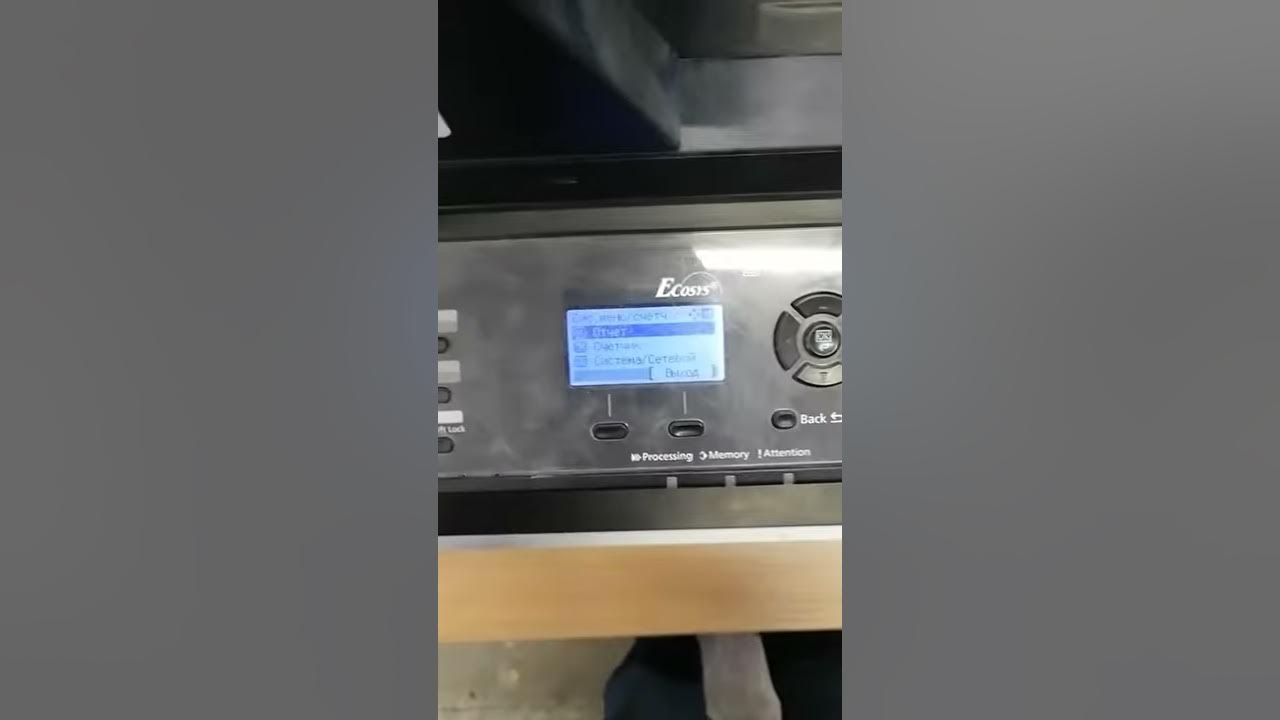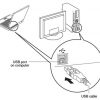IP-адрес принтера Kyocera — важная информация, необходимая для подключения устройства к сети и настройки его работы. Но как узнать этот адрес, если он не указан на устройстве? Мы подготовили для вас полное руководство с пошаговыми инструкциями!
В данной статье вы узнаете, как найти IP-адрес принтера Kyocera с помощью панели управления устройства и программных средств операционной системы. Мы рассмотрим несколько способов определения адреса и поделимся советами по быстрому и эффективному поиску.
Не стоит терять время на неудачные попытки угадать IP-адрес принтера! Следуйте нашим советам и воспользуйтесь нашими инструкциями для быстрого и точного определения IP-адреса вашего устройства Kyocera.
Как узнать IP-адрес принтера Kyocera
Вот несколько способов узнать IP-адрес принтера Kyocera:
- Используйте меню принтера: на многих принтерах Kyocera можно найти IP-адрес, нажав на кнопку меню на самом принтере и выбрав раздел «Сеть» или «Система».
- Используйте утилиту управления принтером: некоторые модели Kyocera имеют специальные программы управления, где можно найти IP-адрес принтера.
- Проверьте настройки сети: если принтер подключен к сети, IP-адрес можно найти в настройках сетевого подключения устройства.
Используя один из этих способов, вы сможете легко узнать IP-адрес принтера Kyocera и настроить его подключение к сети.
Определение IP-адреса принтера Kyocera
Для того чтобы узнать IP-адрес принтера Kyocera, следуйте этим простым шагам:
- Нажмите кнопку «Меню» на панели управления принтера.
- Используйте стрелки навигации, чтобы выбрать раздел «Информация».
- Выберите «Настройки принтера» или аналогичный пункт меню.
- Ищите подраздел сетевых настроек или TCP/IP параметров.
- Найдите информацию об IP-адресе принтера, которая может быть обозначена как «IP Address», «IPv4 Address» или подобным образом.
После выполнения этих шагов вы сможете легко определить IP-адрес вашего принтера Kyocera и использовать его для подключения к сети или настройки соединения.
Использование меню принтера
Для того чтобы узнать IP-адрес принтера Kyocera, необходимо использовать меню принтера, которое предоставляет доступ к различным настройкам устройства.
Шаги использования меню принтера:
- Включите принтер и дождитесь загрузки.
- На экране принтера найдите и выберите меню.
- Изучите разделы меню для поиска информации о сетевых настройках принтера.
- Найдите раздел сетевых настроек, где обычно отображается IP-адрес устройства.
- Запишите найденный IP-адрес принтера, чтобы использовать его в дальнейшем.
Используйте меню принтера для управления настройками и получения необходимой информации, в том числе IP-адреса, который может быть полезен при настройке сетевого печатающего устройства.
Подключение к роутеру
Для того чтобы узнать IP-адрес принтера Kyocera, необходимо подключить принтер к роутеру. Процедура подключения может немного отличаться в зависимости от модели роутера и принтера, однако в большинстве случаев действия будут следующими:
- Подсоедините принтер к роутеру с помощью сетевого кабеля.
- Включите принтер и дождитесь, пока он завершит инициализацию.
- Войдите в административную панель роутера, введя IP-адрес роутера в адресную строку браузера.
- Найдите раздел устройств, подключенных к сети, и найдите там принтер Kyocera.
- В этой же секции вы обнаружите IP-адрес принтера Kyocera, который можно использовать для настройки и управления им.
Использование команды «ipconfig» на компьютере
Для того чтобы узнать IP-адрес принтера Kyocera, необходимо использовать команду «ipconfig» в командной строке Windows. Следуйте этим шагам:
- Откройте командную строку, нажав Win + R, введите «cmd» и нажмите Enter.
- В командной строке введите команду «ipconfig» и нажмите Enter.
- Найдите раздел «Ethernet adapter» или «Беспроводное соединение», затем найдите строку «IPv4-адрес».
- IP-адрес, который будет отображен рядом с «IPv4-адрес», должен быть IP-адресом вашего принтера Kyocera.
Теперь вы знаете IP-адрес принтера Kyocera и можете использовать его для настройки или подключения к принтеру.
Настройка сетевого принтера Kyocera
Шаг 1: Подключите принтер к сети. Убедитесь, что принтер включен и подключен к сети с помощью Ethernet-кабеля.
Шаг 2: Определите IP-адрес принтера. На принтере найдите меню «Сеть» или «Сетевые настройки» и найдите сведения о IP-адресе.
Шаг 3: Введите IP-адрес принтера в веб-браузере. В адресной строке введите IP-адрес принтера и нажмите Enter.
Шаг 4: Войдите в административный интерфейс. Введите логин и пароль администратора принтера для входа в интерфейс настройки.
Шаг 5: Настройте сетевые параметры принтера. В интерфейсе настройки принтера установите необходимые параметры сетевого подключения.
Шаг 6: Сохраните изменения. После внесения всех необходимых настроек, не забудьте сохранить изменения.
Шаг 7: Перезагрузите принтер. После сохранения изменений перезагрузите принтер для применения новых настроек.
Вход в веб-интерфейс принтера
Для того чтобы узнать IP-адрес принтера Kyocera, необходимо сначала войти в его веб-интерфейс. Для этого откройте браузер на компьютере, подключенном к той же сети, что и принтер. В адресной строке введите IP-адрес принтера или его DNS-имя. Нажмите Enter.
Далее появится окно входа в веб-интерфейс принтера, где вам потребуется ввести логин и пароль. Обычно это администраторские учетные данные. После успешного ввода с вас будет доступ к настройкам принтера, включая информацию об IP-адресе и другие параметры.
Поиск сетевого принтера в Windows
Для того чтобы найти сетевой принтер на компьютере под управлением операционной системы Windows, выполните следующие шаги:
- Откройте Панель управления.
- Выберите раздел «Устройства и принтеры».
- Нажмите кнопку «Добавить принтер».
- Выберите «Сетевой принтер» и нажмите «Далее».
- Windows начнет автоматически сканировать сеть на наличие сетевых принтеров.
- Выберите необходимый принтер из списка обнаруженных устройств и завершите установку.
После завершения установки сетевой принтер будет доступен для печати на вашем компьютере.