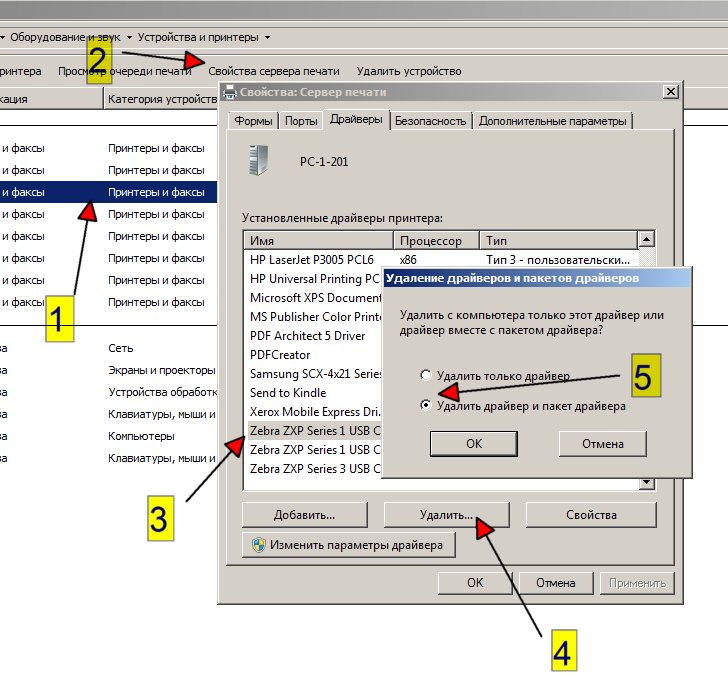Удаление принтера и соответствующих драйверов с операционной системы Windows может быть необходимо в случае проблем с устройством или при замене на новый принтер. Данная процедура позволяет освободить систему от устаревших драйверов и освежить списки доступных устройств для печати.
В данной статье мы рассмотрим шаг за шагом, как удалить принтер и его драйверы с Windows 7, 8 и 10 без лишних хлопот. Это позволит вам провести процесс безопасно и эффективно, избегая возможных проблем с печатью и устройством в целом.
Следуйте подробной инструкции ниже, чтобы без труда удалить ненужный принтер и освободить место для более актуальных устройств печати на вашем компьютере под управлением Windows.
Полное удаление принтера и драйверов
Полное удаление принтера и его драйверов может потребоваться в случае проблем с установкой нового принтера или обновлением драйверов. Вот как правильно удалить принтер и его драйверы с операционных систем Windows 7, 8 и 10:
- Откройте Панель управления через меню Пуск.
- Выберите «Устройства и принтеры».
- Найдите принтер, который хотите удалить, щелкните правой кнопкой мыши по нему и выберите «Удалить устройство».
- После этого перейдите в раздел «Просмотр устройств и принтеров» и убедитесь, что принтер больше не отображается в списке.
- Далее следует удалить драйвер принтера. Для этого откройте «Управление устройствами» (Device Manager) через меню Пуск или Панель управления.
- В разделе «Принтеры» найдите удаленный принтер, щелкните правой кнопкой мыши и выберите «Удалить устройство».
- Перезагрузите компьютер, чтобы завершить процесс удаления.
Шаги по удалению устройства из системы
Для удаления принтера и драйверов в Windows 7, 8, 10 выполните следующие шаги:
- Откройте «Панель управления» через меню «Пуск».
- Перейдите в раздел «Оборудование и звук», затем «Устройства и принтеры».
- Найдите нужный принтер в списке устройств и щелкните правой кнопкой мыши.
- Выберите «Удалить устройство».
- Подтвердите удаление принтера и его драйверов.
После выполнения этих шагов принтер и его драйверы будут удалены из системы Windows.
Подготовка к удалению принтера
Перед тем как приступать к удалению принтера и его драйверов, рекомендуется выполнить несколько шагов подготовки:
- Отключите принтер: Убедитесь, что принтер отключен от компьютера или сети перед началом процесса удаления.
- Остановите печать: Завершите процессы печати и убедитесь, что в очереди печати нет активных заданий.
- Запасные копии драйверов: Если необходимо, сделайте резервные копии драйверов принтера для возможности их последующей установки.
- Проверьте подключение: Проверьте правильность подключения принтера к компьютеру или сети перед удалением.
Удаление принтера через «Панель управления»
Для удаления принтера через «Панель управления» в Windows, следуйте этим шагам:
| 1. | Откройте «Панель управления». Для этого нажмите на кнопку «Пуск» и выберите «Панель управления» в списке программ. |
| 2. | Перейдите в раздел «Устройства и принтеры». В этом разделе отобразятся все установленные принтеры и устройства. |
| 3. | Найдите принтер, который вы хотите удалить, щелкните правой кнопкой мыши по его значку и выберите «Удалить устройство». |
| 4. | Подтвердите удаление принтера, нажав «Да». Процедура удаления займет некоторое время. |
После завершения процесса удаления принтера его драйверы также будут удалены с вашей операционной системы.
Очистка драйверов из реестра
После удаления принтера и драйверов через Панель управления нужно также удалить соответствующие записи из реестра. Для этого:
| 1. | Нажмите Win + R на клавиатуре, чтобы открыть окно «Выполнить». |
| 2. | Введите команду regedit и нажмите Enter для открытия Реестра Windows. |
| 3. | Перейдите к следующему пути: HKEY_LOCAL_MACHINE\SYSTEM\CurrentControlSet\Control\Print\Environments\Windows x64\Drivers\Version-3. |
| 4. | Найдите папку, соответствующую вашему удаленному принтеру, и щелкните правой кнопкой мыши на ней. |
| 5. | Выберите «Удалить» и подтвердите удаление. |
| 6. | Повторите аналогичные шаги для папки HKEY_LOCAL_MACHINE\SYSTEM\CurrentControlSet\Control\Print\Printers, чтобы удалить записи о самом принтере. |
Удаление принтера и программы драйверов
Для удаления принтера и его программы драйверов на операционных системах Windows 7, 8 и 10, выполните следующие шаги:
- Откройте «Панель управления». Для этого нажмите Win + R, введите «control» и нажмите Enter.
- Выберите «Принтеры и другое оборудование». Затем выберите «Устройства и принтеры».
- Найдите принтер, который нужно удалить. Щелкните правой кнопкой мыши по принтеру и выберите «Удалить устройство».
- Удалите программу драйверов принтера. Для этого вернитесь в «Принтеры и другое оборудование», нажмите правой кнопкой мыши на устройстве, выберите «Удалить драйвер» и следуйте инструкциям диалогового окна.
- Перезагрузите компьютер. После удаления принтера и драйверов рекомендуется перезагрузить систему для полного применения изменений.
Как удалить драйверы принтера
Чтобы удалить драйверы принтера, выполните следующие шаги:
- Откройте «Устройства и принтеры» через Пуск или Панель управления.
- Найдите принтер, драйверы которого вы хотите удалить, и щелкните правой кнопкой мыши на его значке.
- Выберите «Удалить устройство» из контекстного меню.
- Подтвердите удаление драйвера, если появится запрос на подтверждение.
- После завершения процесса удаления перезагрузите компьютер.
Теперь драйверы принтера должны быть успешно удалены с вашего компьютера.